Министерство образования и наук Российской Федерации
Санкт-Петербургский Государственный Лесотехнический университет
им. С.М. Кирова
Отчет
По дисциплине: “Информационные технологии”
Выполнил: В
ФЭУ, 1 курс, 31 группа
Санкт-Петербург.
2014 г.
Работа №4
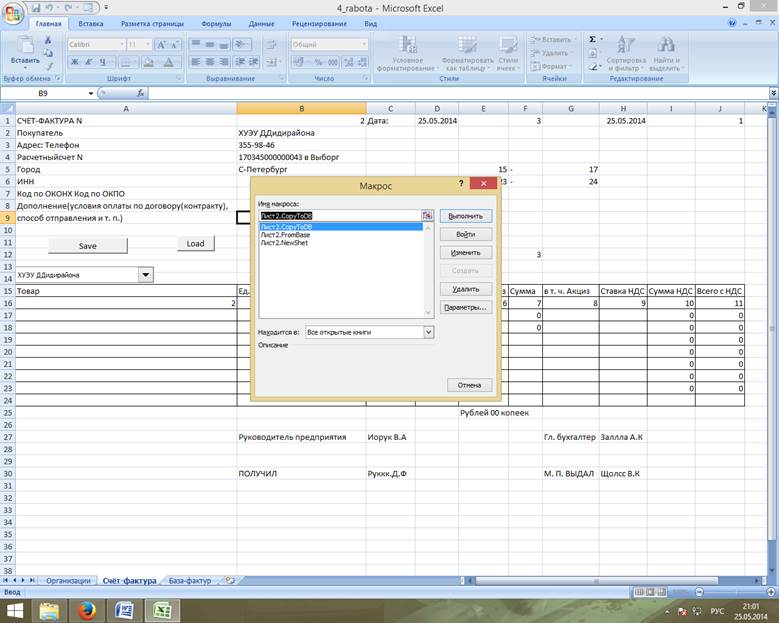
Как делали:
Создаем
Excel книгу и присваиваем ей имя «Фактура». Переименовываем первый лист как
«Организации», второй – «Счёт-фактура» и третий – «База фактур». В листе
«Организации» создаем список реквизитов. Здесь НДС это константа, которая будет
использоваться для расчёта суммы НДС в счёте-фактуре. Всё остальное реквизиты
организаций, для которых выписываются счета фактуры.
На листе «Счёт-фактура» создаем шаблон
документа такой формы.
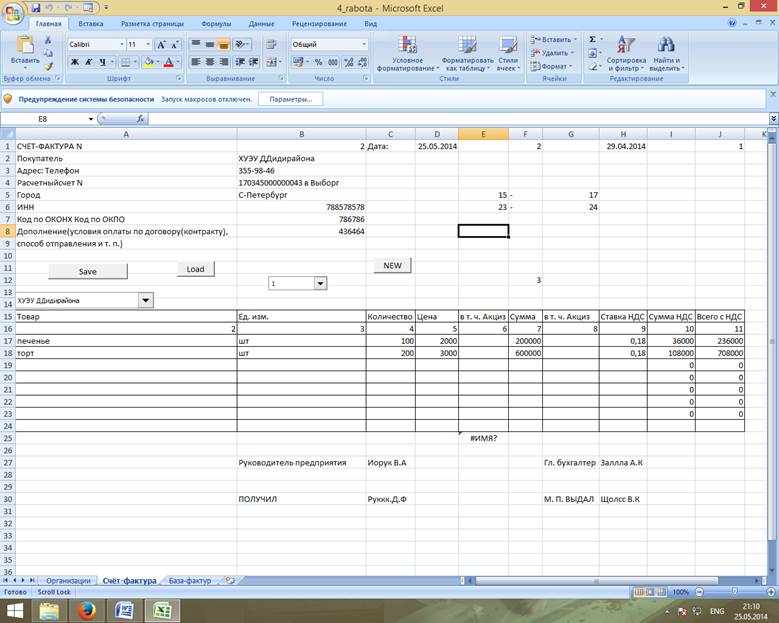
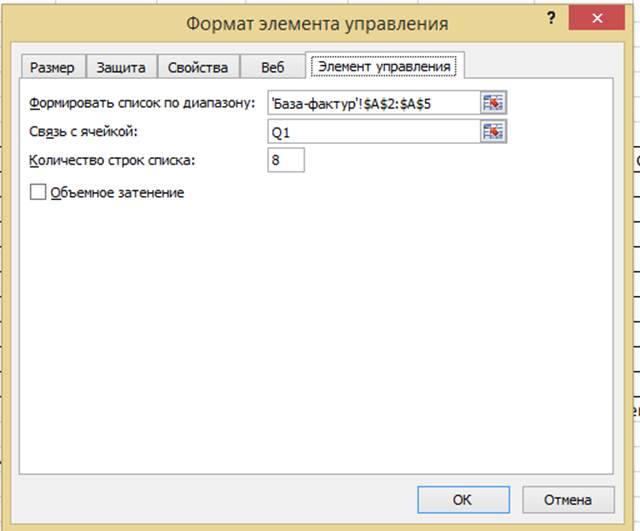
Кликаем кнопку выбора в строке
«Формировать список по диапазону», при появившемся элементе управления
переходим на лист «Организации» и выделяем диапазон ячеек с названиями
организаций (с возможностью расширения списка.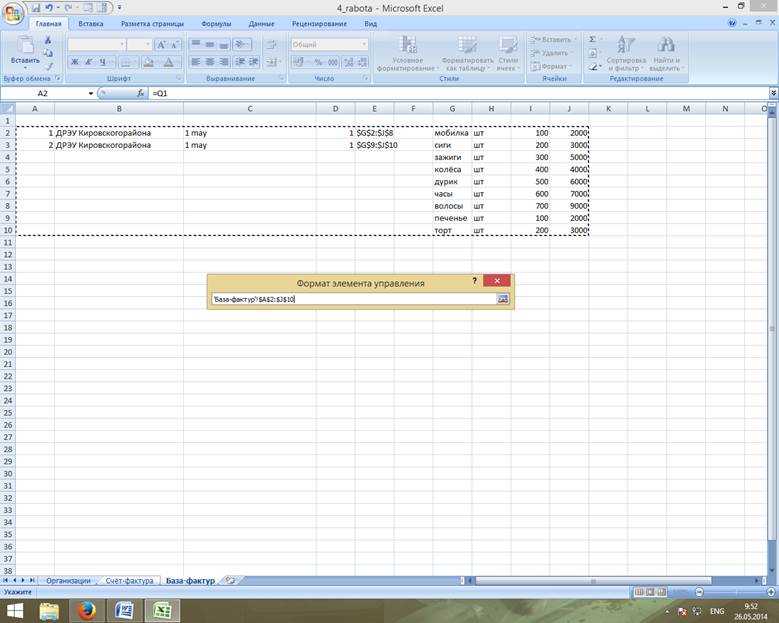
Для возврата в окно настроек, нажимаем кнопку выбора на всплывающем окне «Формат элемента управления». Так же настраиваем диапазон в строке окна «Связь с ячейкой», но в качестве диапазона выбираем объявленную ранее ячейку J1. В результате окно настроек принимает следующий вид:
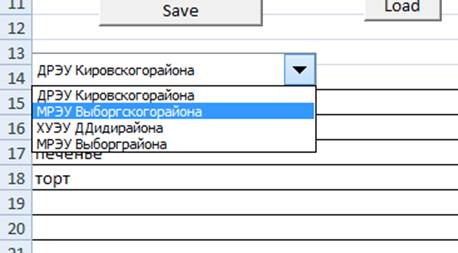
Следующим этапом является автоматизация
вставки реквизитов в шаблон документа в соответствии с выбранным номером
организации. Первым вставляем в ячейку H4
название организации из списка реквизитов листа «Организации». Для этого
используем функцию ИНДЕКС.
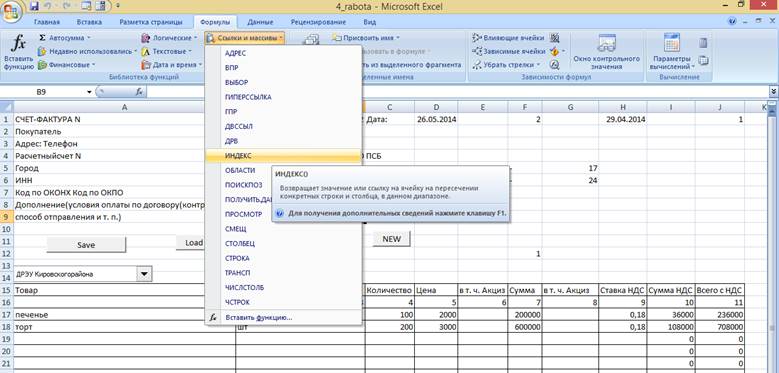
Проводим настройку функции:
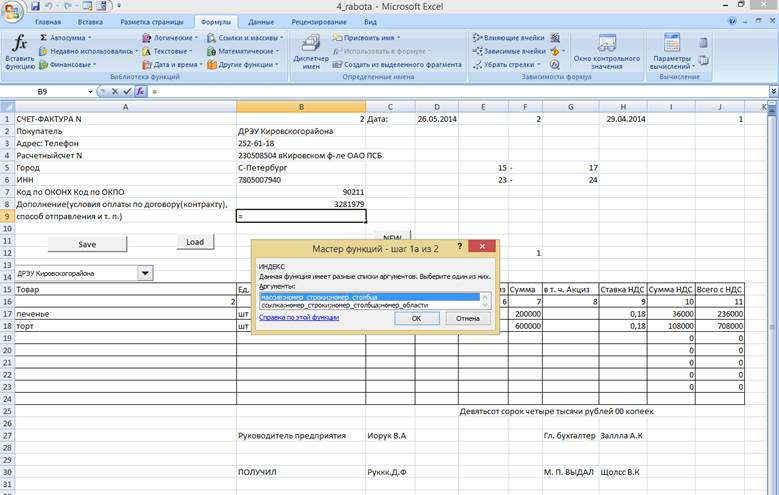
При нажатии «ОК» появилось окно настроек:
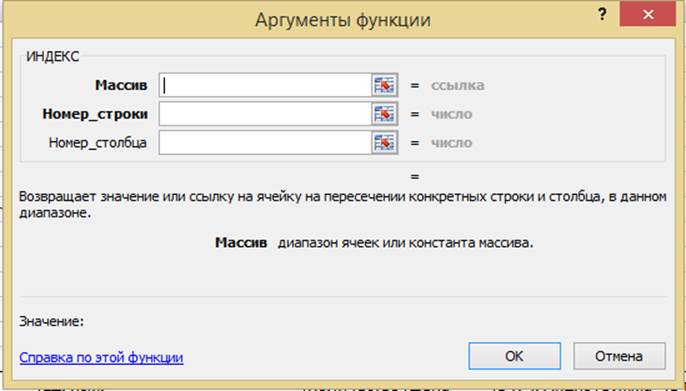
Используемая функция имеет три параметра:
первый «Массив» указывает диапазон ячеек с реквизитами организаций; второй
«Номер строки» указывает адрес ячейки, где хранится номер строки ячейки, значение
которой нужно выбрать; третий «Номер столбца» содержит номер столбца указанной
ячейки (он может быть задан не адресом ячейки, а конкретным числом). Работа
функции осуществляется по следующей схеме: в таблице, определяемой массивом,
заданным в первом параметре, выбирается содержимое ячейки, номер строки и столбца
который задан во втором и третьем параметрах и помещается в ячейку, где
находится функция. Значение номера строки содержится в ячейке J1,которое заносим
с помощью поля со списком. Аналогичные функции необходимо поставить в ячейки
шаблона соответствующие подписям реквизитов. В них меняются только номера столбцов.
Для того, чтобы можно было копировать функцию, созданную в первый раз
необходимо закрепить значения интервала ячеек и номера ячейки с номером строки
интервала. Это необходимо для того, чтобы при копировании функции не
выполнялась автоматически подстройка адресов параметров. Закрепление выполнено
путём выделения адреса (интервала адресов) и нажатием клавиши F4. В результате
перед номерами столбцов и строк ставятся знаки $ и при копировании настойка
адресов не происходит. После копирования проверили работу функций. В поле со списком
выбираем организацию – в ячейках, где стоят функции, появляются правильные
значения реквизитов для выбранной организации. На следующем этапе заполнили содержимое
таблицы формулами, чтобы при заполнении счёта-фактуры автоматически выполнялись
расчёт столбцов «Сумма», «НДС» и «Всего с НДС». Ввод формул начинается со знака
=, и далее курсором выделяются ячейки операнды, разделяемые знаками
арифметических (и других) операций. Для указанных столбцов формулы первой
строки фактуры выглядят так. Ячейка F15:=C15*D15, ячейка I15: =F15*H15, ячейка
J15: =F15+I15. В результате копирования в столбцах содержащих формулы при
незаполненном документе отображаются нули. Для того чтобы скрыть нулевые
значения в Excel снимаем галочку в позиции «Показывать нули в ячейках,
которые содержат нулевые значения» параметров Excel, как показано на рисунке:
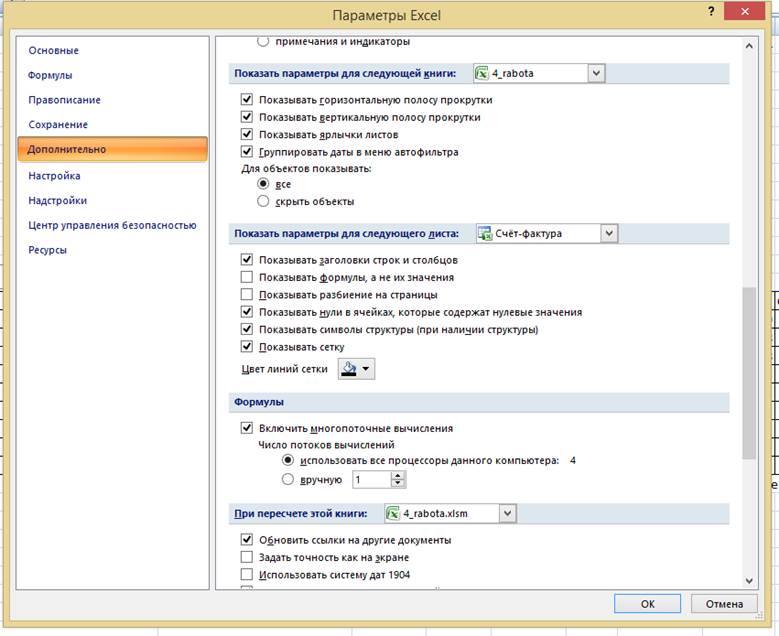
В ячейку в конце документа ставим формулу подсчёта суммы. Она выглядит так: =СУММ(J15:J35). Для преобразования числовой суммы в сумму прописью существует много программ. В прилагаемом Excel файле «Пропись.xls» содержится один из существующих вариантов.
После копирования программы, составим краткое словесное описание этой программы. Для копирования программы открываем книгу «Пропись.xls», затем редактор VisualBasic. В окне проектов видны структуры обоих книг. Так как показано ниже. В проекте существует программный модуль «Модуль1», а в проекте «Пример-фактура.xlsx» его нет. Создаем его и копируем содержимое «Модуль1» проекта «Пропись
Уважаемый посетитель!
Чтобы распечатать файл, скачайте его (в формате Word).
Ссылка на скачивание - внизу страницы.