Министерство образования и науки Российской Федерации
ГОСУДАРСТВЕННОЕ ОБРАЗОВАТЕЛЬНОЕ УЧРЕЖДЕНИЕ ВЫСШЕГО ПРОФЕССИОНАЛЬНОГО ОБРАЗОВАНИЯ
САНКТ-ПЕТЕРБУРГСКИЙ ГОСУДАРСТВЕННЫЙ ЛЕСОТЕХНИЧЕСКИЙ УНИВЕРСИТЕТ ИМЕНИ С.М.КИРОВА
ФАКУЛЬТЕТ ЭКОНОМИКИ И УПРАВЛЕНИЯ
Отчёт
о проделанной работе
По дисциплине «Информационные технологии»
Выполнили: студенты гр. №31
Проверил:
СПб
2014г.
Содержание:
1.Работа №1………………………………………………………………………………………………3
2.Работа №2………………………………………………………………………………………………5
3.Работа №3………………………………………………………………………………………………8
Цель работы
Целью данной работы является создание простейшей программы , с помощью которой пользователь сможет рассчитать итоговую стоимость заказа, с учетом скидок и накоплений на его дисконтной карте.
Задачи работы
Необходимо создать в файле excel простейшую программу, в которой будут активна для нажатия всего одна кнопка «Рассчитать», а остальные ячейки будут использованы для ввода данных и систематизации. В дальнейшем весь процесс расчёта с помощью программы будет выглядеть следующим образом:
Пользователь вводит в окрашенную жёлтым цветом ячейку «накопленная сумма» сумму расходов затраченных на покупку в течении какого-то времени и при нажатии кнопки рассчитать получает процент скидки, которая доступна для использования. Этот процент учитывается и графе, окрашенной синим цветом , пользователь получает итоговую сумму заказа с учетом скидки.
Ход работы
В книге Excel создаём две таблицы: в одной указаны товары заказа, а во второй доступные скидки. (вставить картинку)
Далее необходимо используя Visual Basic необходимо создать программный модуль. Используя VBA модуль, выполняем следующие действия:
1. Создаём заготовку процедуры.
Public Sub SummaZakaza()
«Тело процедуры»
End Sub
2. В тело вставляем программу процедуры, которая будет помогать нам осуществлять задачу. Для этого используем ряд прописанных кодов
Public Sub SummaZakaza()
Dim sngProcentSkidki As Single
Dim curSumZak As Currency
Dim curNakSum As Currency
Dim i As Integer, boFlag As Boolean
curNakSum = ActiveSheet.Range("J5")
boFlag = False
For i = 4 To 8
If curNakSum < ActiveSheet.Cells(i, 7) Then
If i = 4 Then
sngProcentSkidki = 0
Else
sngProcentSkidki = ActiveSheet.Cells(i - 1, 8)
End If
boFlag = True
Exit For
End If
Next
If Not boFlag Then
sngProcentSkidki = ActiveSheet.Cells(9, 8)
End If
curNakSum = 0
For i = 5 To 8
curNakSum = curNakSum + ActiveSheet.Cells(i, 2) * ActiveSheet.Cells(i, 3)
Next
ActiveSheet.Range("J8") = curNakSum * (1 - sngProcentSkidki)
End Sub
3. Созданный макрос необходимо активизировать. Привязываем кнопку «Рассчёт суммы», с помощью панели «Разработчик»
4. Можно тестировать программу.
Необходимо учесть что данная работа расчитана на пакеную корзину не более 4 заказов.При желании можно развить использованный программный код, заменив его другим:
Public Sub SummaZakaza()
Dim sngProcentSkidki As Single
Dim curSumZak As Currency
Dim curNakSum As Currency
Dim i As Integer, boFlag As Boolean
curNakSum = ActiveSheet.Range("J5")
boFlag = False
i = 4
While Not IsEmpty(ActiveSheet.Cells(i, 7)) And Not boFlag
If curNakSum < ActiveSheet.Cells(i, 7) Then
sngProcentSkidki = ActiveSheet.Cells(i - 1, 8)
End If
boFlag = True
Else
i = i + 1
End If
Wend
If Not boFlag Then
sngProcentSkidki = ActiveSheet.Cells(i - 1, 8)
End If
curNakSum = 0
i = 5
While Not IsEmpty(ActiveSheet.Cells(i, 1))
curNakSum = curNakSum + ActiveSheet.Cells(i, 2) * ActiveSheet.Cells(i, 3)
i = i + 1
Wend
ActiveSheet.Range("J8") = curNakSum * (1 - sngProcentSkidki)
End Sub
Цель работы Составить программу, которая рассчитывала бы сумму остатка средств в ячейке и выделяла красным цветом внеплановые приобретения
Ход
работы
Создаем две таблицы: «Оборудование» и «Приобретения» (в дальнейшем Таб.1 и
Таб.2). В Таб.1 создаем колонки «Наименование оборудования», «Плановая
стоимость» и «Количество». В Таб.2 так же создаем 3 колонки: «Наименование
оборудования», «Фактическая стоимость» «Приобретенное количество».
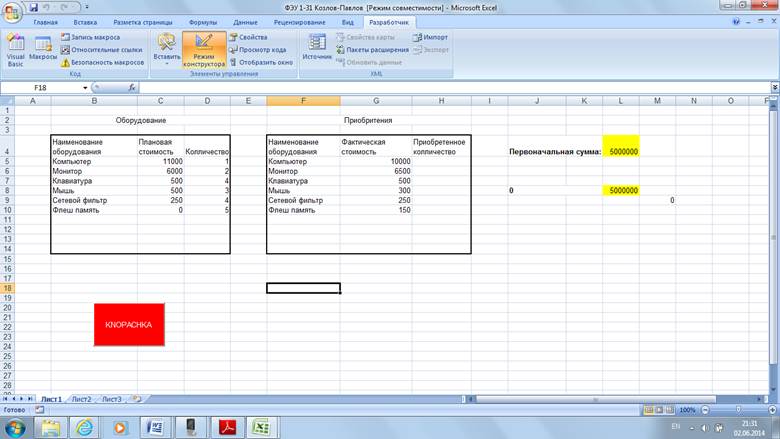 Открываем вкладку «Разработчик», включаем режим конструктора и заходим в Visual Basic
Открываем вкладку «Разработчик», включаем режим конструктора и заходим в Visual Basic

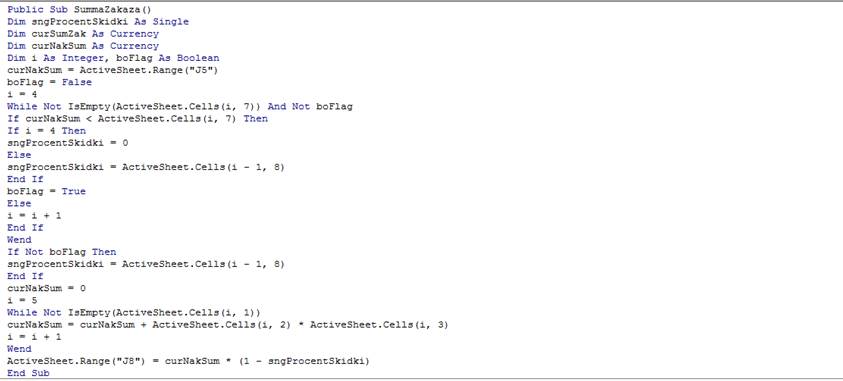 создаем Module 1
создаем Module 1
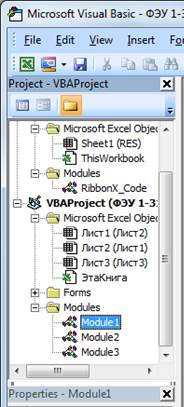 и прописываем код:
и прописываем код:
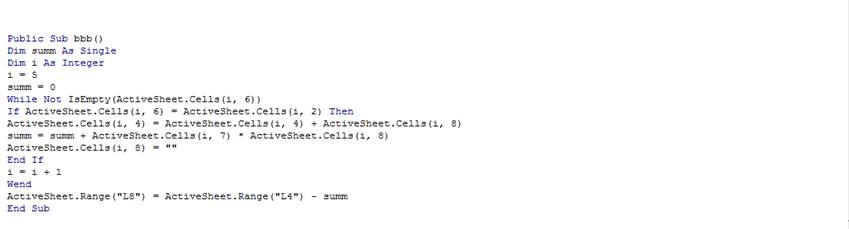 Далее создаем «Command Button», которая отвечает за выполнение написанного
нами программного кода, и называем ее «KNOPACHKA».
Далее создаем «Command Button», которая отвечает за выполнение написанного
нами программного кода, и называем ее «KNOPACHKA».
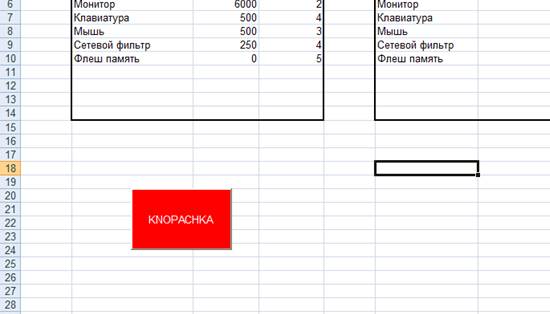 Заполняем столбцы «Плановая стоимость»,
«Количество», «Фактическая стоимость» и проверяем работу нашего программного
модуля.
Заполняем столбцы «Плановая стоимость»,
«Количество», «Фактическая стоимость» и проверяем работу нашего программного
модуля.
Итоги работы
Мы создали приложение, позволяющее рассчитать сумму остатка и выявить размер незапланированных затрат
Цель работы
Целью данной работы явилась разработка приложения, позволяющего автоматизировать процесс создания счетов-фактур.
Ход работы
1.В соответствии с поставленными целями, для начала работы необходимо создать в документе Excel книгу «Фактура» с несколькими листами. Первый лист был переименован в «Организации», второй лист в «Счёт-Фактура» и третий «База счетов».
2.Работу
начинаем с листа «Организация». На этом листе содержится список организаций и
реквизитов. Создаём таблицу с девятью столбиками, в которых будут отражаться
данные об организации, а именно: наименование организации, телефон, адрес,
город, расчётный счёт, ИНН, код ОКОНХ, код ОКПО. Здесь единственной постоянной
величиной будет НДС, необходимый для дальнейших расчётов.
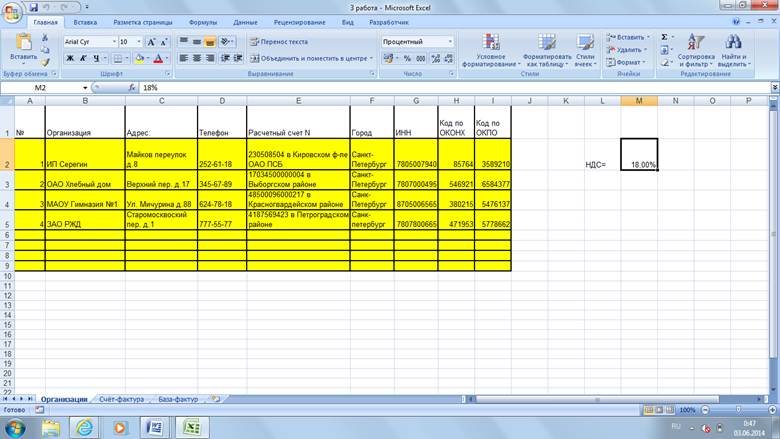
3.Переходим к работе с листом «Счёт-Фактура».На этом листе размещён шаблон самого документа, в который будут вноситься необходимые дополнительные сведения. Когда шаблон готов , необходимо воспользоваться «Элементами управления», в которых выбираем элемент «Поле со списками».Далее добиваемся создания выпадающего списка и обозначаем диапазон его действия. Этот диапазон должен включать все ячейки, содержащие название организаций. Используя формулу ИНДЕКС- автоматизируем процесс вставки реквизитов в шаблон документа. Настраиваем все функции работы этой схемы с помощью инструмента «Мастер функций».При помощи обыкновенных формул настраиваем таблицу.
Любой
финансовый документ обязан отражать числовую сумму прописным текстом. Чтобы
настроить этот полезный параметр в нашей программе , используем прикладной файл
«Пропись.xls» и редактор Visual Basic.
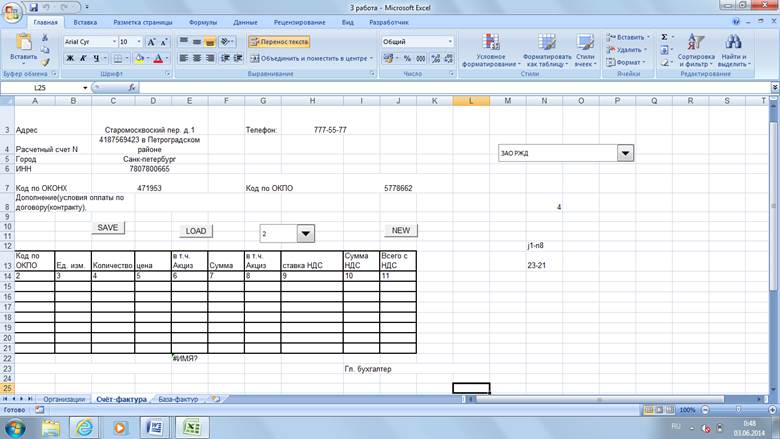
4.Теперь
необходимо перейти к третьему листу нашей работы «База фактур».Это своеобразный
архив для хранения ранее созданных фактур. На этом листе располагаем две таблицы
«Список счетов-фактур» и «Содержимое».Создав три функциональные кнопки (кнопки
«SAVE », «LOAD» и «NEW») , настроили их, используя ряд кодов. Использование этих формул поможет решить ряд задач:
копирование данных из созданного счёта в архив, исключение повторяющихся фактур
из базы, автоматическое заполнение поля «Содержимое фактуры»

Итоги работы
Результатом работы стало создание программного модуля. Теперь, когда пользователь имеет возможность выбрать любую организацию из списка и посредством заполнения несложного шаблона и занесения основных числовых значений- программа автоматически посчитает и покажет сумму цифрами и прописью.
Также ,в случае необходимости, пользователь может сохранять созданные счета-фактуры и восстанавливать их из архива. В связи, с достижением поставленной цели – работу можно считать выполненной успешно.
Уважаемый посетитель!
Чтобы распечатать файл, скачайте его (в формате Word).
Ссылка на скачивание - внизу страницы.