Ø Закрыть обработку;
5. В справочнике «Дефектура» перейти на закладку «Дефектура»;
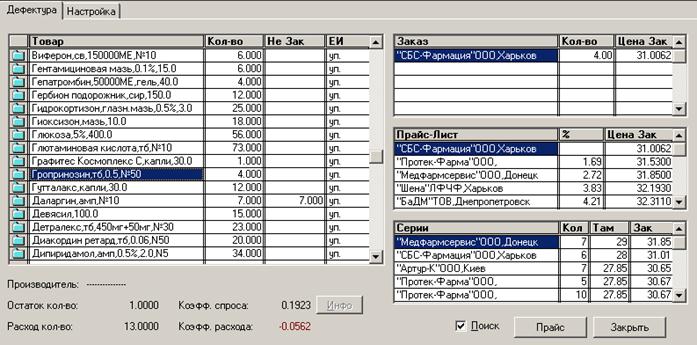
2.2.2.Формирование черновиков заказов вручную
2.2.2.1 Формирование черновиков заказов
На закладке «Дефектура» в левой таблице размещается список товаров, которые нам необходимо заказать. Значения полей :
o «Кол-во» - общее количество, которое необходимо заказать;
o «Не зак» - количество товара, которое еще не заказано.
Если двойным кликом мышки выделить наименование товара, то в таблицах будут отображены следующие данные:
o Правая нижняя таблица (Серии) - последние пять закупок данного товара, количество и цена предыдущей закупки.
o Средняя правая таблица (Прайс-Лист) - предложения поставщиков по этому товару.
o Правая верхняя таблица (Заказ) - сформированные черновики заказов по данному товару.
Чтобы указать, в заказ к какому поставщику попадет выбранная позиция необходимо произвести двойное нажатие мышкой либо по предложению поставщика, либо по строке с закупкой у этого поставщика (правая средняя и правая нижняя таблица соответственно). Существует возможность выбрать предложение поставщика из позиций, которые при импорте прайс листа находились на закладке «Прайс -». Для этого при включенном флажке «Поиск», необходимо нажать на кнопку «Прайс» и ввести шаблон для поиска позиций по вхождению и из предоставленного списка выбрать наиболее подходящую строку. При этом также можно производить однозначное сопоставление прайс-листов поставщиков и справочника «Номенклатура».
2.2.2.2 Сопоставление прайс-листов поставщиков из справочника «Дефектура»
G Последовательность действий:
1. Справочник – Управление заказами – Дефектура;
2. Установить флажок «Поиск»;
3. Установить курсор на позицию в левом окне справочника «Дефектура»(список заказываемых товаров);
4. Нажать кнопку «Прайс»;
5. При необходимости откорректировать строку шаблона наименования и подтвердить нажатием Enter;
6. Открывшееся окно будет содержать список наиболее подходящих к выбранному шаблону наименований. При этом синий «флажок» в колонке «С» означает, что данный товар уже имеет однозначное соответствие с прайс-листом;
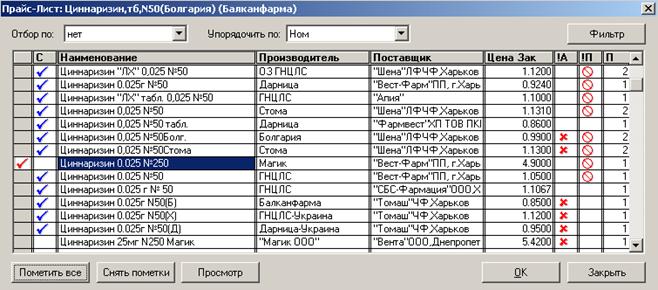
7. При необходимости установить фильтры, для сокращения списка предлагаемых позиций при помощи кнопки «Фильтр»;
8. При необходимости установить сортировку таблицы, установив в поле «Упорядочить по» необходимый параметр;
9. Нажатием Enter или при помощи кнопки «Пометить все» установить признак того, что данную позицию следует сопоставить с товаром, указанным в заглавии окна;
10. Принять указанные сопоставления при помощи кнопки «ОК».
11. Подтвердить запись выполненных изменений в справочник «Внешний прайс лист»;
2.2.4. Формирование черновиков заказов автоматически
G Последовательность действий:
1. Заполнить справочник «Дефектура» (см. п.2.2.1);
2. Справочники – Управление заказами – Группы поставщиков;
3. Нажать кнопку «Выполнить» и выбрать из выпадающего списка пункт «Автозаказ». При этом стандартной версии функция автозаказа формирует заказ исходя из наименьшей цены поставщиков. В случае если необходим другой алгоритм автозаказа, обращайтесь в отдел внедрения ООО «Ассоциация независимых разработчиков» (www.anr.ua).
2.2.5. Формирование чистовиков заказов
G Последовательность действий:
1. Справочники – Управление заказами – Список заказов;
2. Перейти на закладку соответствующую требуемому поставщику;
3. При необходимости откорректировать значения количества и цены закупочной в заказе.
4. Нажать кнопку «Печать» для печати заказа;
5. Если необходимо сохранить значения заказа в документ «Дефектура» с признаком «Заказ» - нажать кнопку «Заказ» и из выпадающего списка выбрать пункт меню «Сохранить»;
6. Если для выбранного поставщика необходимо сформировать заказ в электронном виде - нажать кнопку «Печать» и выбрать из выпадающего меню пункт «Форма заказа» (при условии, что в справочнике «Настройки прайс-листа» указана внешняя обработка для сохранения файла заказа в электронном виде)
Примеры:
Пример1. В черновике заказа поставщику «ВВС Лтд» по позиции «Валокордин кап. 20мл» у нас стоит количество 50 флаконов, но при заказе менеджер сообщает , что возможна отгрузка только 30 флаконов, тогда в колонке количество необходимо произвести двойное нажатие мышью по соответствующей строке и в появившемся окне в поле «Количество» указать «30». После этого нажать на кнопку «ОК» на вопрос «Сохранить элемент?» надо ответить «Да». Далее задается вопрос «Изменить актуальность позиции в прайс-листе». Для того, чтобы данное предложение поставщика отключить, по причине отсутствия более этой позиции на складе, необходимо ответить «Да». После чего программа спрашивает «Установить значение дефектуры равное заказанному количеству». В случае, если вы будете делать заказ еще на недостающие 20 флаконов (в дефектуре указано 50, а вам могут поставить 30) тогда следует ответить «Нет», иначе – «Да».
Пример 2. В черновике заказа поставщику «ВВС Лтд» по позиции «Корвалол 25мл» у нас стоит цена 0.80 грн. При заказе менеджер сообщает, что текущая цена Корвалола изменилась и составляет 0.85 грн., тогда в колонке «Цена зак» необходимо произвести двойное нажатие мышью по соответствующей строке и в появившемся окне в поле «Цена зак» поставить 0.85. После чего нажать на кнопку «ОК». На вопрос «Сохранить элемент?» ответить «Да». После этого программа спрашивает «Изменить Цену зак в прайс-листе?». Если вы хотите, чтобы цена в прайс-листе поставщика изменилась на 0.85 следует ответить «Да». Далее задается вопрос «Пометить элемент на удаление». Речь идет о позиции в черновике заказа, ведь если цена у поставщика изменилась, то возможно его предложение не является лучшим и мы можем отложить заказ этой позиции на второй этап заказов, когда будем обрабатывать отказы поставщиков. Т.е. если мы хотим наново проанализировать предложения поставщиков по этой позиции, то следует ответить «Да», если же мы все равно будем заказывать эту позицию у «ВВС Лтд» - тогда следует ответить «Нет».
Уважаемый посетитель!
Чтобы распечатать файл, скачайте его (в формате Word).
Ссылка на скачивание - внизу страницы.