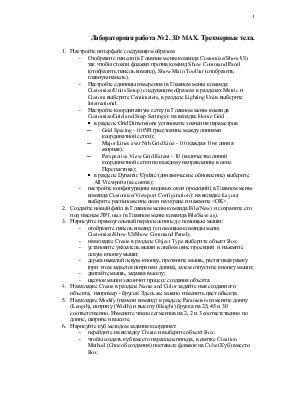
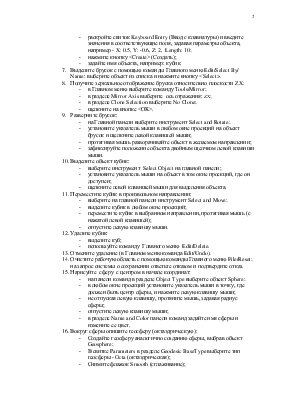
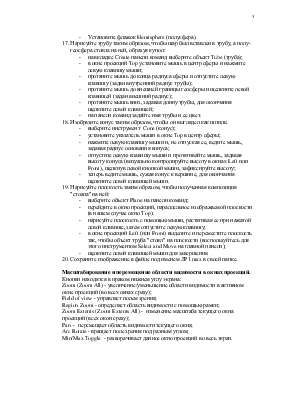
Лабораторная работа № 2. 3DMAX. Трехмерные тела.
- Отобразите панели (в Главном меню команда Customize/Show UI) так чтобы стояли флажки против команд Show Command Panel (отобразить панель команд), Show Main Toolbar (отобразить главную панель).
- Настройте единицы измерения (в Главном меню команда Customize/Units Setup) следующим образом: в разделах Metric и Custom выберите Centimeters, в разделе Lighting Units выберите International.
- Настройте координатную сетку (в Главном меню команда Customize/Grid and Snap Settings): на вкладке Home Grid
§ в разделе Grid Dimensions установите значения параметров
─ Grid Spacing - 0,05Fl (расстояние между линиями координатной сетки);
─ Major Lines ever Nth Grid Line - 10 (каждая 10-я линия жирная);
─ Perspective View Grid Extent - 10 (количество линий координатной сетки по каждому направлению в окне Перспектива);
§ в разделе Dynamic Update (динамическое обновление) выберите All Viewports (все окна);
- настройте конфигурацию видовых окон проекций (в Главном меню команда Customize/Viewport Configuration): на вкладке Layout выберите расположение окон на экране и нажмите <OK>.
- отобразите панель команд (с помощью команды меню Customize/Show UI/Show Command Panel);
- на вкладке Create в разделе Object Type выберите объект Box;
- установите указатель мыши в любом окне проекций и нажмите левую кнопку мыши;
- держа нажатой левую кнопку, протяните мышь, растягивая рамку (при этом задается ширина и длина), затем отпустите кнопку мыши;
- двигайте мышь, задавая высоту;
- щелчок мыши закончит процесс создания объекта.
- перейдите на вкладку Create и выберите объект Box;
- чтобы создать куб вместо параллелепипеда, в свитке Creation Method (Способ создания) поставьте флажок на Cube (Куб) вместо Box;
- раскройте свиток Keyboard Entry (Ввод с клавиатуры) и введите значения в соответствующие поля, задавая параметры объекта, например - X: 0.5, Y: -0.6, Z: 2, Length: 10;
- нажмите кнопку <Create> (Создать);
- задайте имя объекта, например: кубик.
- в Главном меню выберите команду Tools/Mirror;
- в разделе Mirror Axis выберите ось отражения: ZX;
- в разделе Clone Selection выберите No Clone;
- щелкните на кнопке <OK>.
- на Главной панели выберите инструмент Select and Rotate;
- установите указатель мыши в любом окне проекций на объект брусок и щелкните левой клавишей мыши;
- протягивая мышь разворачивайте объект в желаемом направлении;
- зафиксируйте положение объекта двойным щелчком левой клавиши мыши.
- выберите инструмент Select Object на главной панели;
- установите указатель мыши на объект в том окне проекций, где он доступен;
- щелкните левой клавишей мыши для выделения объекта.
Уважаемый посетитель!
Чтобы распечатать файл, скачайте его (в формате Word).
Ссылка на скачивание - внизу страницы.