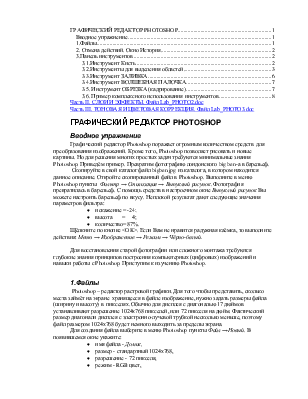
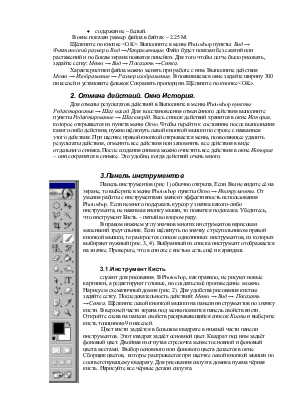
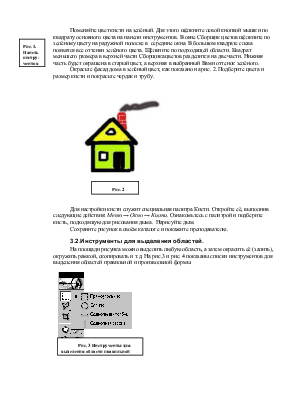
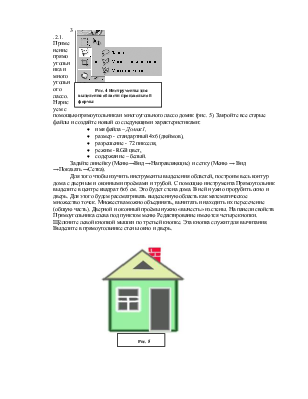
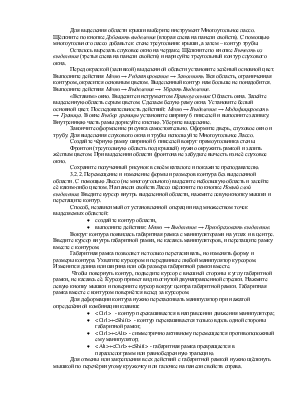

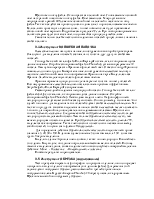
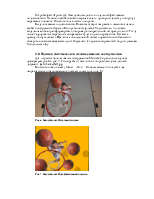
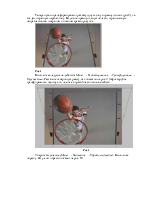
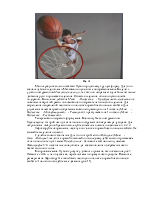
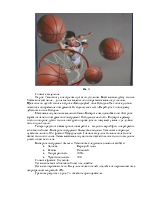
ГРАФИЧЕСКИЙ РЕДАКТОР PHOTOSHOP. 1
Вводное упражнение. 1
1.Файлы.. 1
2. Отмена действий. Окно История. 2
3.Панель инструментов. 2
3.1.Инструмент Кисть. 2
3.2.Инструменты для выделения областей. 3
3.3.Инструмент ЗАЛИВКА.. 6
3.4.Инструмент ВОЛШЕБНАЯ ПАЛОЧКА.. 7
3.5. Инструмент ОБРЕЗКА (кадрирование) 7
3.6. Пример комплексного использования инструментов. 8
Часть II. СЛОИ И ЭФФЕКТЫ. Файл Lab_PHOTO2.doc
Часть III. ТОНОВАЯ И ЦВЕТОВАЯ КОРРЕКЦИЯ. Файл Lab_PHOTO3.doc
Графический редактор Photoshop поражает огромным количеством средств для преобразования изображений. Кроме того, Photoshop позволяет рисовать и новые картины. Но для решения многих простых задач требуются минимальные знания Photoshop. Приведём пример. Превратим фотографию лондонского big ben-а в барельеф.
Скопируйте в свой каталог файл bigben.jpg из каталога, в котором находится данное описание. Откройте скопированный файл в Photoshop. Выполните в меню Photoshop пункты Фильтр → Стилизация → Выпуклый рисунок. Фотография превратилась в барельеф. С помощь средств в настроечном окне Выпуклый рисунок Вы можете настроить барельеф по вкусу. Неплохой результат дают следующие значения параметров фильтра:
· искажение = -24;
· высота = 4;
· количество= 87%.
Щёлкните по кнопке <OK>. Если Вам не нравится радужная каёмка, то выполните действия: Меню → Изображение → Режим → Чёрно-белый.
Для восстановления старой фотографии или сложного монтажа требуются глубокие знания принципов построения компьютерных (цифровых) изображений и навыки работы с Photoshop. Приступим к изучению Photoshop.
Photoshop – редактор растровой графики. Для того чтобы представить, сколько места займёт на экране хранящееся в файле изображение, нужно задать размеры файла (ширину и высоту) в пикселях. Обычно для дисплея с диагональю 17 дюймов устанавливают разрешение 1024х768 пикселей, или 72 пикселя на дюйм. Фактический размер диагонали дисплея с электронно-лучевой трубкой несколько меньше, поэтому файл размером 1024х768 будет немного выходить за пределы экрана.
Для создания файла выберите в меню Photoshop пункты Файл →Новый. В появившемся окне укажите:
· имя файла - Домик,
· размер - стандартный 1024х768,
· разрешение - 72 пикселя,
· режим - RGB цвет,
· содержание – белый.
В окне показан размер файла в байтах – 2.25 M.
Щёлкните по кнопке <OK>. Выполните в меню Photoshop пункты Вид → Фактический размер и Вид →Направляющие. Файл будет показан без сжатий или растяжений и по бокам экрана появятся линейки. Для того чтобы легче было рисовать, задайте сетку: Меню → Вид → Показать →Сетка.
Характеристики файла можно менять при работе с ним. Выполните действия Меню → Изображение → Размер изображения. В появившемся окне задайте ширину 300 пикселей и установите флажок Сохранять пропорции. Щёлкните по кнопке <OK>.
Для отмены результатов действий в Выполните в меню Photoshop пункты Редактирование → Шаг назад. Для восстановления отменённого действия выполните пункты Редактирование → Шаг вперёд. Весь список действий хранится в окне История, которое открывается из пункта меню Окно. Чтобы перейти к состоянию после выполнения какого-либо действия, нужно щёлкнуть левой кнопкой мышки по строке с названием этого действия. При щелчке правой кнопкой открывается меню, позволяющее удалить результаты действия, отменить все действия или запомнить все действия в виде отдельного снимка. После создания снимка можно очистить все действия в окне История – они сохранятся в снимке. Это удобно, когда действий очень много.
 3.Панель инструментов
3.Панель инструментовПанель инструментов (рис 1) обычно открыта. Если Вы не видите её на экране, то выберите в меню Photoshop пункты Окно → Инструменты. От умения работы с инструментами зависит эффективность использования Photoshop. Если немного подержать курсор у значка какого-либо инструмента, не нажимая кнопку мыши, то появится подсказка. Убедитесь, что инструмент Кисть – пятый во втором ряду.
В правом нижнем углу значков многих инструментов нарисован маленький треугольник. Если щёлкнуть по значку с треугольником правой кнопкой мышки, то раскроется список однотипных инструментов, из которых выбирают нужный (рис. 3, 4). Выбранный из списка инструмент отображается на значке. Проверьте, что в списке с кистью есть ещё и карандаш.
служит для рисования. В Photoshop, как правило, не рисуют новые картинки, а редактируют готовые, но создать своё произведение можно. Нарисуем схематичный домик (рис. 2). Для удобства рисования кистью задайте сетку. Последовательность действий: Меню → Вид → Показать →Сетка. Щёлкните левой кнопкой мышки на панели инструментов по значку кисти. В верхней части экрана под меню появится панель свойств кисти. Откройте слева на панели свойств раскрывающийся список Кисти и выберите кисть толщиною 9 пикселей.
Цвет кисти задаётся в большом квадрате в нижней части панели инструментов. Этот квадрат задаёт основной цвет. Квадрат под ним задаёт фоновый цвет. Двойная изогнутая стрелочка меняет основной и фоновый цвета местами. Выбор основного или фонового цвета делается в окне Сборщик цветов, которое раскрывается при щелчке левой кнопкой мышки по соответствующему квадрату. Для рисования силуэта домика нужна чёрная кисть. Нарисуйте все чёрные детали силуэта.
Уважаемый посетитель!
Чтобы распечатать файл, скачайте его (в формате Word).
Ссылка на скачивание - внизу страницы.