ЧАСТЬ II. СЛОИ И ЭФФЕКТЫ
Содержание II части
4. СЛОИ.. 1
4.1. Создание нового слоя. 1
4.2. Прозрачность слоёв. 3
5. Эффекты.. 3
5.1. Тени. 3
5.2. Рельефность. 4
Часто требуется посмотреть как будет выглядеть проектируемый объект в среде, для которой он предназначен, например, дом на местности, причёска на голове девушки, мебель в комнате. Для решения подобной задачи можно взять фотографию, для определённости, лужайки, вырезать из бумаги изображение дома в соответствующем масштабе и наложить изображение на фотографию.
Если нужно расположить несколько предметов на общем фоне, то можно наклеить изображения на листы прозрачной кальки. Последовательно накладывая листы друг на друга, можно перекрывать полностью или частично нижние изображения верхними. Листы кальки с изображениями предметов называют слоями, а процесс создания многослойной картинки – монтажом.
Идея построения многослойного изображения реализована в Photoshop. Каждый слой можно рассматривать как отдельное изображение и изменять его масштаб, прозрачность, форму и т.д.
Рассмотрим работу со слоями на примере. В файле Бавария.JPG хранится живописный пейзаж. Разместим в нём домик, который Вы нарисовали кистью в предыдущих упражнениях. Откройте в Photoshop файл с домиком.
Скопируйте в свой каталог файл Бавария.JPG из каталога, в котором находится данное описание, и откройте его в Photoshop. Хорошо бы построить домик в долине на фоне возвышающихся над ним замков.
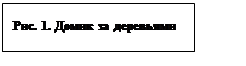 |
|||
 |
|||
Откройте палитру (окно) слоёв. Действия: Меню → Окно →Слои.
Скопируйте выделение. Это можно сделать, нажав <Ctrl>+<C>, или через пункты меню Редактирование → Копировать.
Перейдите к изображению пейзажа. На палитре слоёв есть только один слой фон. Вставьте домик, нажав <Ctrl>+<V>. На палитре слоёв появился слой 1.
Выберите инструмент Перемещение в первой строке панели инструментов и подвигайте домик по пейзажу.
На рис.1 представлена увеличенная часть пейзажа с домиком за деревьями. Деревья перед домиком находятся в третьем слое, который нам предстоит создать.
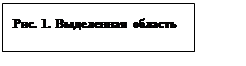 |
|||
 |
|||
Скопируйте выделение и уберите его. Теперь вставьте выделение. Должен появиться слой 2. Чтобы слой 2 был верхним, выполните действия: Меню → Слой →Расположение → Перенести вперёд.
Расположите домик и деревья перед ним так, как показано на рис. 2.
Сохраните полученное изображение и покажите его преподавателю.
Скопируйте в свой каталог файл КартаФизич.jpg из каталога, в котором находится данное описание, и откройте его в Photoshop. Наша задача – залить пространства, занимаемые разными странами, едва видимыми прозрачными красками,то есть сделать физическую карту одновременно и чуть-чуть физической. Воспользуемся политической картой Европы, находящейся в том же каталоге в файле КартаПолит.pdf. Пред открытием политической карты посмотрите размер изображения физической карты. Действия: Меню →Изображение → Размер изображения. Размер политической карты должен быть примерно таким же, иначе очень трудно будет после копирования выделенной области из одного файла в другой масштабировать копию. Откройте файл КартаПолит.pdf и в появившемся меню установите необходимый размер изображения.
Уважаемый посетитель!
Чтобы распечатать файл, скачайте его (в формате Word).
Ссылка на скачивание - внизу страницы.