Занятие 2. Выполнение чертежа с модели, создание сборки.
План занятия:
1. Создание чертежа Основания.
2. Создание сборки.
Выполнение чертежа с модели основания.
1.
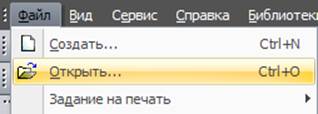 Откройте модель детали Основание,
которую мы выполнили на прошлом занятии: Файл/Открыть или нажмите
пиктограмму на Стандартной панели
Откройте модель детали Основание,
которую мы выполнили на прошлом занятии: Файл/Открыть или нажмите
пиктограмму на Стандартной панели ![]() .
.
2.
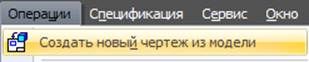 Выберите Операции/Создать новый чертеж из модели.
Появился новый лист чертежа.
Выберите Операции/Создать новый чертеж из модели.
Появился новый лист чертежа.
3.
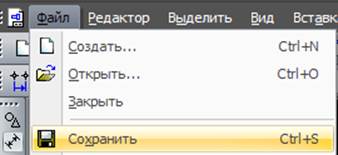 Сохраните чертеж Файл/Сохранить
или нажмите пиктограмму
Сохраните чертеж Файл/Сохранить
или нажмите пиктограмму ![]() .
.
4.
Нажмите
на пиктограмму Менеджер документа на Стандартной панели![]() .
.
5.
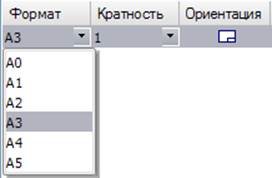 В появившемся окне сделайте щелчок по
значению формата чертежа (по умолчанию А4), откроется выпадающий список, где
выберите А3. Задайте горизонтальную ориентацию чертежа (один щелчок левой
кнопкой мыши по значку
В появившемся окне сделайте щелчок по
значению формата чертежа (по умолчанию А4), откроется выпадающий список, где
выберите А3. Задайте горизонтальную ориентацию чертежа (один щелчок левой
кнопкой мыши по значку ![]() , после щелчка лист примет горизонтальное
положение
, после щелчка лист примет горизонтальное
положение ![]() ). Нажмите Применить, затем ОК.
). Нажмите Применить, затем ОК.
6.
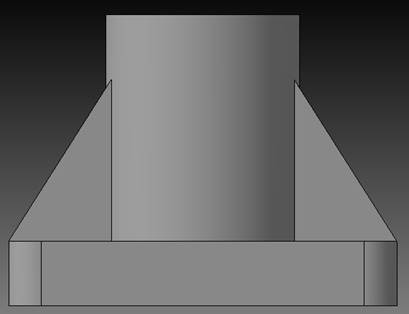 Конструктор может моделировать деталь,
не принимая во внимание, каким будет ее главный вид на чертеже. Предположим,
что главный вид будет таким. Этой ориентации не соответствует ни одна из
стандартных ориентаций. Создадим необходимую ориентацию.
Конструктор может моделировать деталь,
не принимая во внимание, каким будет ее главный вид на чертеже. Предположим,
что главный вид будет таким. Этой ориентации не соответствует ни одна из
стандартных ориентаций. Создадим необходимую ориентацию.
7.
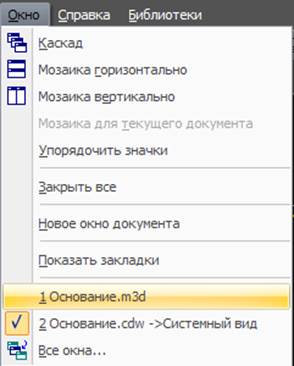 Для этого опять откроем модель Вилки: Окно/Вилка.m3d
(щелчок левой кнопкой мыши). Откроется 3D
модель Вилки.
Для этого опять откроем модель Вилки: Окно/Вилка.m3d
(щелчок левой кнопкой мыши). Откроется 3D
модель Вилки.
8.
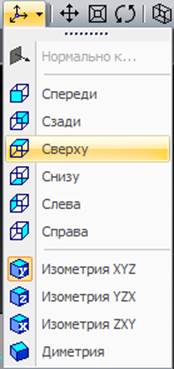 Выберите панель Вид/Ориентация/Сверху.
Выберите панель Вид/Ориентация/Сверху.
9. На клавиатуре нажмите и удерживайте нажатой клавишу <Alt>. На клавиатуре нажимайте клавишу <Стрелка влево> – модель будет поворачиваться с шагом 15 градусов в плоскости экрана по часовой стрелке. После того, как модель примет ориентацию, показанную на рисунке на предыдущей странице, отпустите клавиши.
10. Создайте пользовательскую ориентацию следующим образом:
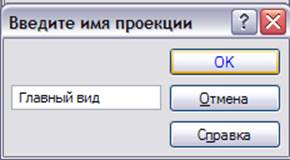
 Нажмите кнопку Ориентация
Нажмите кнопку Ориентация ![]() на
панели Вид. В появившемся окошке нажмите Добавить. Введите имя
проекции (Главный вид) и нажмите кнопку ОК. Нажмите кнопку Выход.
Установите для модели стандартную ориентацию Изометрия XYZ. Сохраните
модель
на
панели Вид. В появившемся окошке нажмите Добавить. Введите имя
проекции (Главный вид) и нажмите кнопку ОК. Нажмите кнопку Выход.
Установите для модели стандартную ориентацию Изометрия XYZ. Сохраните
модель![]() .
.
1.
2.
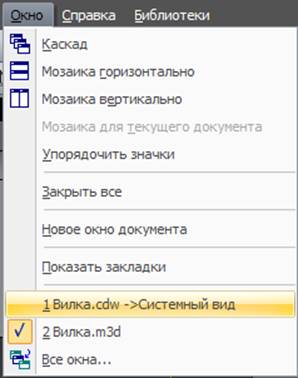 Снова откроем чертеж: Окно/Вилка.m3d
(щелчок левой кнопкой мыши). Откроется лист чертежа.
Снова откроем чертеж: Окно/Вилка.m3d
(щелчок левой кнопкой мыши). Откроется лист чертежа.
3.
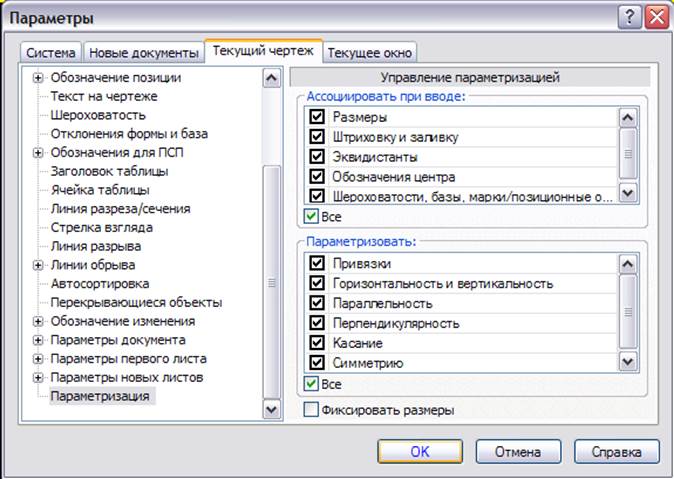
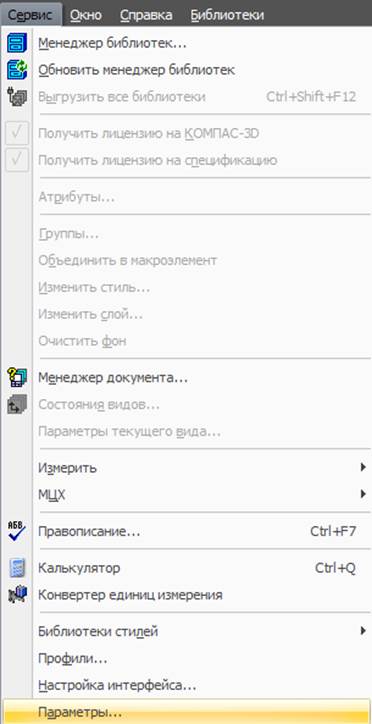 Теперь
необходимо настроить параметризацию чертежа. Для этого откройте Сервис/Параметры,
на экране появится окно Параметры. На закладке Текущий чертеж, в
левой части окна, сделайте текущей "ветвь" Параметризация в
нижней части Дерева параметров. В правой части окна включите два флажка Все
в группах Ассоциировать при вводе и Параметризовать. Нажмите
кнопку ОК.
Теперь
необходимо настроить параметризацию чертежа. Для этого откройте Сервис/Параметры,
на экране появится окно Параметры. На закладке Текущий чертеж, в
левой части окна, сделайте текущей "ветвь" Параметризация в
нижней части Дерева параметров. В правой части окна включите два флажка Все
в группах Ассоциировать при вводе и Параметризовать. Нажмите
кнопку ОК.
4.
![]() Нажмите кнопку Стандартные виды на
инструментальной панели Ассоциативные виды. Появится диалоговое окно,
где нажмите кнопку ОК, так как модель Вилки уже открыта.
Нажмите кнопку Стандартные виды на
инструментальной панели Ассоциативные виды. Появится диалоговое окно,
где нажмите кнопку ОК, так как модель Вилки уже открыта.
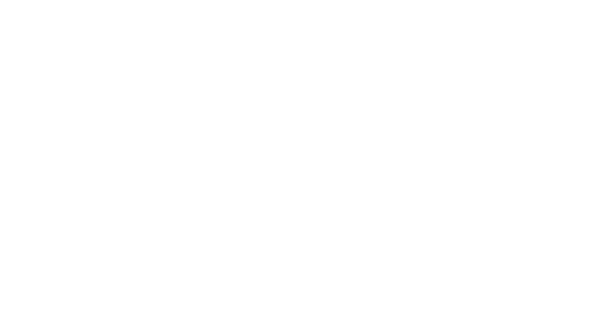
1.
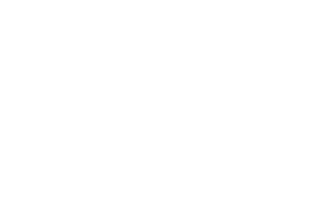 На открывшейся Панели свойств на
вкладке Параметры задайте ориентацию Главный вид.
На открывшейся Панели свойств на
вкладке Параметры задайте ориентацию Главный вид.
Затем
на той же вкладке Параметры откройте диалог выбора схемы видов (щелчок
левой кнопкой мыши по иконке ![]() ).
).
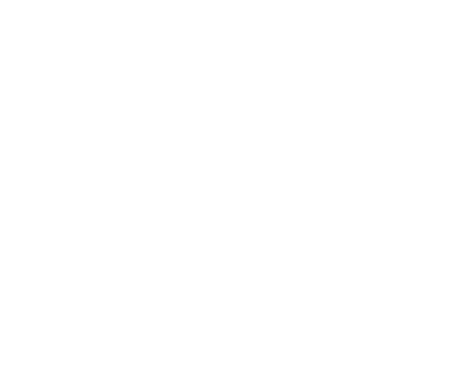 В открывшемся окне выберите виды, как на рисунке
справа (выбор/отмена вида осуществляется щелчком левой кнопки мыши по его
изображению, в центре схемы находится главный вид). Нажмите ОК.
В открывшемся окне выберите виды, как на рисунке
справа (выбор/отмена вида осуществляется щелчком левой кнопки мыши по его
изображению, в центре схемы находится главный вид). Нажмите ОК.
2.
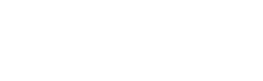 На Панели свойств откройте закладку Линии
и включите кнопку Показывать в группе Линии переходов
На Панели свойств откройте закладку Линии
и включите кнопку Показывать в группе Линии переходов ![]() .
.
3.
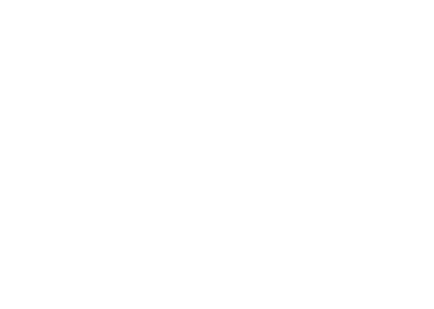
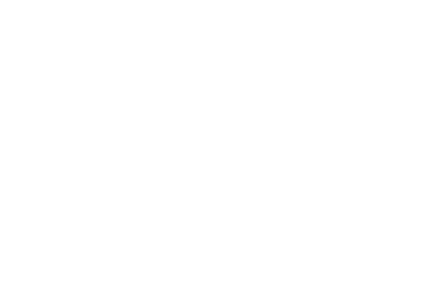 На
листе чертежа появилось схематичное изображение трёх выбранных видов, которые
можно перемещать мышью (курсор находится в центре главного вида). После того,
как место для главного вида определено, щелкните левой кнопкой мыши, чтобы виды
были начерчены на выбранном месте.
На
листе чертежа появилось схематичное изображение трёх выбранных видов, которые
можно перемещать мышью (курсор находится в центре главного вида). После того,
как место для главного вида определено, щелкните левой кнопкой мыши, чтобы виды
были начерчены на выбранном месте.
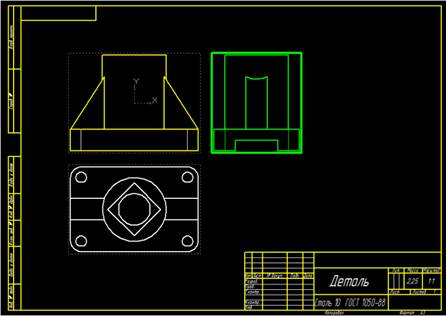
4.
Для
перемещения вида установите курсор на пунктирную рамку вида Слева
(пунктирная рамка – это признак ассоциативного вида, то есть вида, связанного с
3D-моделью; она не выводится на печать и является только средством управления
видом). Нажмите левую клавишу мыши и, не отпуская клавишу, перетащите вид
вправо на 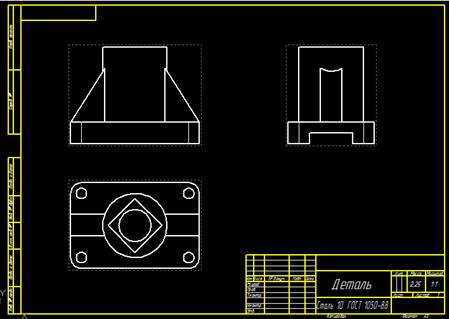 свободное место. Так как виды находятся
в проекционной связи, этот вид можно перемещать только в горизонтальном
направлении. Таким же образом опустите чуть ниже вид Сверху. Щелчком
мыши в любом свободном месте чертежа отмените выделение вида.
свободное место. Так как виды находятся
в проекционной связи, этот вид можно перемещать только в горизонтальном
направлении. Таким же образом опустите чуть ниже вид Сверху. Щелчком
мыши в любом свободном месте чертежа отмените выделение вида.
5. Для того чтобы сделать вид текущим на панели Текущее состояние раскройте список Состояния видов и укажите вид номер 1. Один из видов чертежа является текущим. Все новые объекты создаются в текущем виде и далее принадлежат именно этому виду. Если вы ходите работать с каким-то определенным видом (проставлять в нем размеры, добавлять обозначения и т.д.), обязательно сделайте этот вид текущим.
Уважаемый посетитель!
Чтобы распечатать файл, скачайте его (в формате Word).
Ссылка на скачивание - внизу страницы.