Часть I. Файл LabPhotoshop.doc
Часть II. Файл LabPhoto2.doc
ТОНОВАЯ И ЦВЕТОВАЯ КОРРЕКЦИЯ
6. Тоновая коррекция. 1
6.1. Коррекция тонового диапазона в окне Уровни. 1
6.2. Упрощённая коррекция уровней. 2
6.3. Ручное определение чёрных и белых точек. 2
6.4. Тоновые кривые. 2
6.5. Контраст и яркость изображения. 3
6.6. Коррекция средних тонов. 3
6.7. Коррекция тонового интервала. 4
7. Цветовая коррекция. 6
7.1. Упрощенная коррекция цвета. 6
7.2. Черная, белая и серая точки. 6
7.3. Коррекция по цветовым каналам.. 7
7.4. Диалоговое окно Цветовой баланс. 8
7.5. Диалоговое окно Variations. 9
7.6. Диалоговое окно Тон/Насыщенность. 10
 |
Скопируйте в свой каталог файл BMW.jpg из каталога, в котором находится данное описание. Откройте скопированный файл в Photoshop. Изображение автомобиля немного блеклое. Выясним причину этого. Выполните в меню Photoshop пункты Изображение → Гистограмма. На гистограмме (рис. 1) по оси абсцисс отложены коды тоновые градации в диапазоне от 0 до 255, а по оси ординат – количество пикселей на изображении, имеющих соответствующий уровней. Нуль соответствует полной темноте, а 255 – наибольшей яркости. Из гистограммы видно, что на фотографии почти нет очень тёмных и очень светлых пикселей, со значениями от 0 до 35 и от 235 до 255. Поэтому и создаётся ощущение, что изображению чего-то не хватает. Можно растянуть по оси абсцисс область гистограммы с большими значениями по оси ординат на весь диапазон тоновых градаций.
Выполните в меню Photoshop пункты Изображение → Регулировки → Уровни. В появившемся окне Уровни под осью абсцисс гистограммы находятся 3 ползунка, а над гистограммой – значения вводных уровней. Сдвиньте левый ползунок до уровня 35, а правый –235. Средний ползунок не трогайте. Оцените изменения в изображении.
. Сдвиньте левый ползунок до уровня 60, а правый –160. Изображение, потеряв слишком много уровней оттенков, стало «плакатным». Закройте файл BMW.jpg без сохранения.
Тоновая коррекция позволяет исправить слишком тёмные или слишком светлые изображения. Скопируйте в свой каталог файл interior.jpg из каталога, в котором находится данное описание. Откройте скопированный файл в Photoshop. Изображение комнаты очень тёмное. Посмотрите его гистограмму. Она сдвинута в сторону тёмных тонов. Закройте окно гистограммы и откройте окно Уровни. Сместите средний серый ползунок под осью абсцисс влево в сторону теней. Изображение станет светлее, так как диапазон оттенков сместился в сторону светлых тонов. Закройте окно уровней с сохранением и снова посмотрите гистограмму. В ней стало значительно больше светлых тонов. Однако, бывшее и до коррекции светлым окно стало очень ярким и потеряло некоторые детали.
Откройте файл BMW.jpg. Выполните в меню Photoshop пункты Изображение → Регулировки → Авто Уровни. В данном случае быстро достигнут хороший результат, так как это изображение было выполнено в полутонах. Закройте файл BMW.jpg без сохранения.
Рассмотрим ещё один пример коррекции полутонового изображения. Скопируйте в свой каталог файл gerl.jpg из каталога, в котором находится данное описание. Откройте скопированный файл в Photoshop и посмотрите его гистограмму. Её так же, как и гистограмму BMW, можно растянуть, значительно улучшив качество фотографии. Сделайте это с помощью Авто Уровней.
Ещё один способ коррекции уровней – команда Яркость/Контрастность. Выполните в меню Photoshop пункты Изображение → Регулировки → Яркость/Контрастность. Подберите подходящие значения яркости и контрастности в открывшемся окне Яркость/Контрастность. Например, фотография выглядит неплохо при яркости (-8) и контрастности 22. Однако рассмотренными методами тоновой коррекции нельзя убрать царапины с фотографии.
Еще одна команда упрощённой коррекции –Уровнять. Откройте снова файл interior.jpg. Выполните в меню Photoshop пункты Изображение → Регулировки → Уровнять (не спутайте с пунктом Уровни). Эффект выравнивания очень грубый. Откройте окно Угасание, выполнив действия Редактирование →Блекнуть Уровнять, и движком Непрозрачность ослабьте результат предыдущего действия. Закройте файл interior.jpg без сохранения.
При автоматической коррекции используются самые яркие и самые тёмные точки изображения. Этими точками могут оказаться дефекты изображения (царапины, пятна). Можно самому указать, какую точку считать самой белой и какую – самой чёрной.
Перейдите к файлу gerl.jpg. Откройте окно Уровни. Чтобы точнее выявить самое светлое место на фотографии девочки, передвиньте левый ползунок на шкале выводных уровней в самой нижней части окна. Наиболее светлыми являются платье у левого плеча и царапины. На царапины не обращайте внимания.
Аналогично найдите самое тёмное место без учёта тёмных явно дефектных пятен.
Теперь приступайте к коррекции. В правой нижней части окна Уровни находятся три кнопки с изображениями пипеток, Это инструменты для установки (слева направо) чёрной, серой и белой точек. Выберите инструмент установки чёрной точки и щёлкните по самой чёрной точке фотографии. Затем выберите инструмент установки белой точки и щёлкните по самой белой точке. Может быть, результат Вам понравится больше, чем после автоматической коррекции.
По окончании коррекции уровней изображение документа interiог.]р8, безусловно, улучшилось. Однако потерялись детали в самых ярких областях изображения. Если фотография в общем имеет нормальный тоновый баланс, лучше осуществить коррекцию только требуемого интервала яркостей. Универсальным средством для такой работы являются тоновые или градационные кривые. Этот инструмент позволяет выполнить и простые виды коррекции, такие как растягивание и сужение тонового диапазона, сдвиг гаммы. Но главной областью применения кривых является тонкая настройка уровней. Познакомимся с новым принципом работы.
Откройте файл BMW.jpg. Выполните в меню Photoshop пункты Изображение → Регулировки → Кривые. В одноименном диалоговом окне (рис. 2) с помощью градационной кривой вы можете осуществить тоновую коррекцию. На графике по оси X расположены значения яркости при вводе а по оси У -
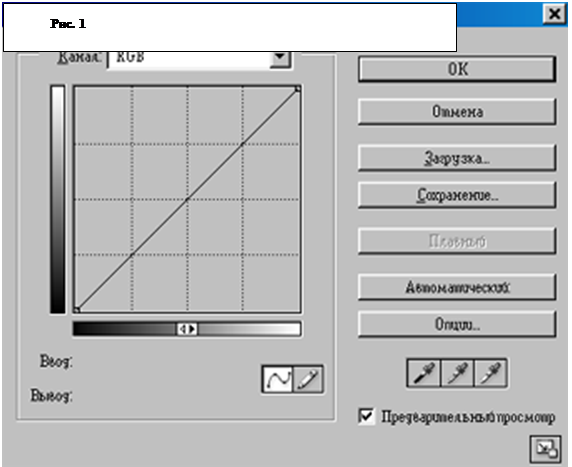 |
Уважаемый посетитель!
Чтобы распечатать файл, скачайте его (в формате Word).
Ссылка на скачивание - внизу страницы.