6.
Нажмите
на пиктограмму Установка глобальных привязок на панели Текущее
состояние.
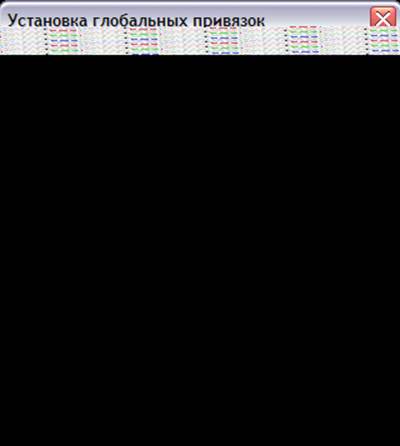 Поставьте галочку на против привязки Ближайшая точка
и Середина. Нажмите ОК.
Поставьте галочку на против привязки Ближайшая точка
и Середина. Нажмите ОК.
7.
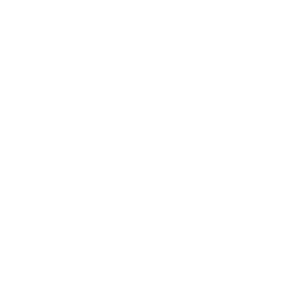 Нажмите кнопку Геометрия/Вертикальная
прямая на Компактоной панели команд построения вспомогательных
прямых.
Нажмите кнопку Геометрия/Вертикальная
прямая на Компактоной панели команд построения вспомогательных
прямых.
1.
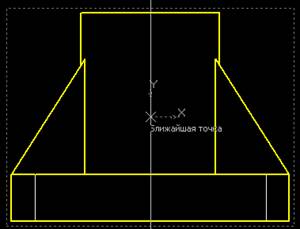 С помощью привязки Ближайшая точка
укажите точку начала координат вида. Создайте вертикальную прямую.
С помощью привязки Ближайшая точка
укажите точку начала координат вида. Создайте вертикальную прямую.
2.
![]() На Компактной панели откройте
инструментальную панель Геометрия и выберите Кривая Безье.
Создайте замкнутую кривую (чтобы кривая Безье была замкнута, после нанесения
нескольких точек, на панели Свойств выберите Режим Замкнутый
объект
На Компактной панели откройте
инструментальную панель Геометрия и выберите Кривая Безье.
Создайте замкнутую кривую (чтобы кривая Безье была замкнута, после нанесения
нескольких точек, на панели Свойств выберите Режим Замкнутый
объект![]() )
следующего вида:
)
следующего вида:
![]()
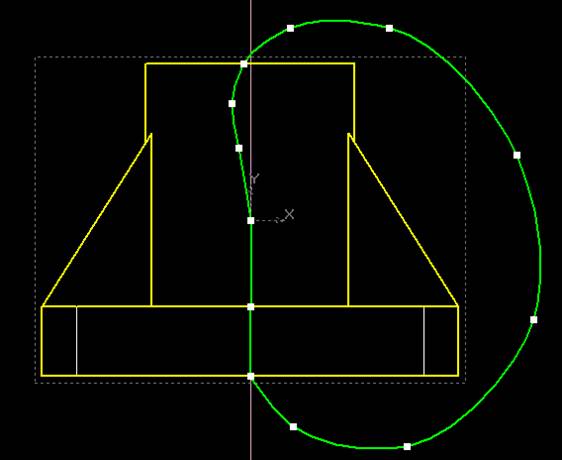
1. Нажмите кнопку Местный разрез на инструментальной панели Ассоциативные виды.
2.
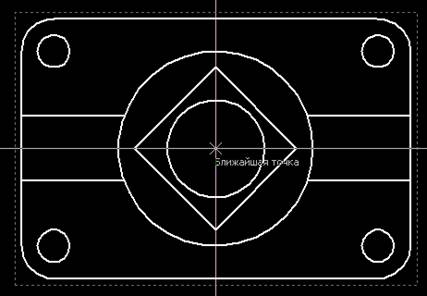 Укажите построенную кривую Безье.
Укажите построенную кривую Безье.
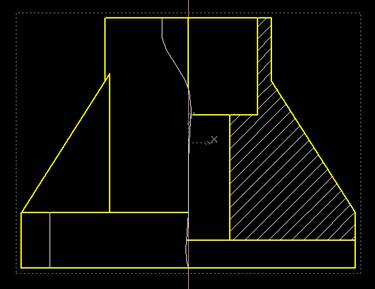 На виде Сверху укажите положение секущей
плоскости местного разреза. Компас создаст местный разрез.
На виде Сверху укажите положение секущей
плоскости местного разреза. Компас создаст местный разрез.
3. Удалите вспомогательную вертикальную прямую (Для этого выделите ее щелчком мыши и нажмите клавишу <Delete> на клавиатуре.).
4. Сделайте текущим вид номер 3 – вид Слева.
5.
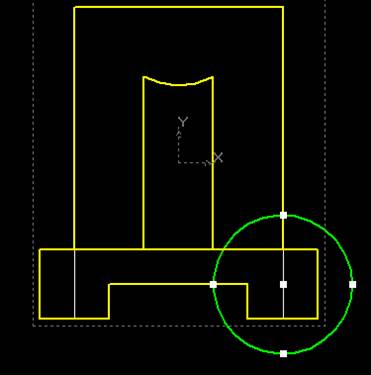 Постройте окружность как показано на
эскизе (точное положение и диаметр не так важны, главное чтобы правая «лапка»
попадала в окружность):
Постройте окружность как показано на
эскизе (точное положение и диаметр не так важны, главное чтобы правая «лапка»
попадала в окружность):
6.
![]() Нажмите кнопку Местный разрез на
инструментальной панели Ассоциативные виды.
Нажмите кнопку Местный разрез на
инструментальной панели Ассоциативные виды.
7.
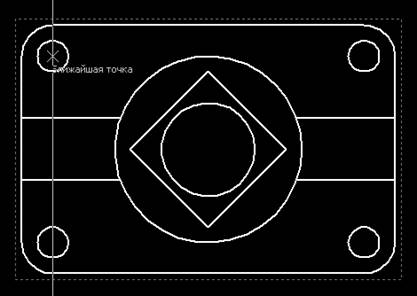 Укажите построенную окружность.
Укажите построенную окружность.
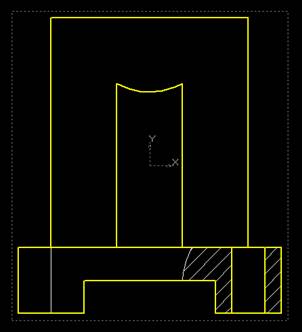 На виде Сверху укажите положение
секущей плоскости местного разреза. Компас создаст местный разрез.
На виде Сверху укажите положение
секущей плоскости местного разреза. Компас создаст местный разрез.
8. Сделайте текущим вид номер 1 – Главный вид детали.
9.
![]() Нажмите кнопку Осевая линия по двум точкам на
инструментальной панели Обозначения.
Нажмите кнопку Осевая линия по двум точкам на
инструментальной панели Обозначения.
С
помощью привязок постройте осевую линию для отверстия как показано на рисунке. 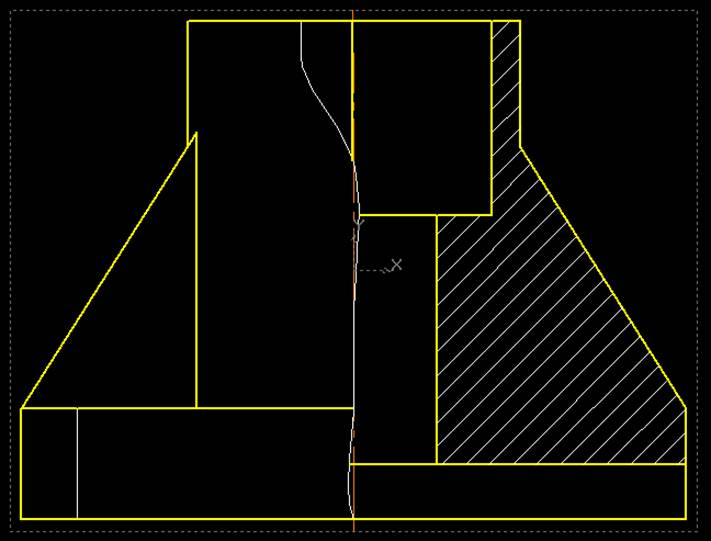
10. Сделайте текущим вид номер 3 – вид Слева.
11.
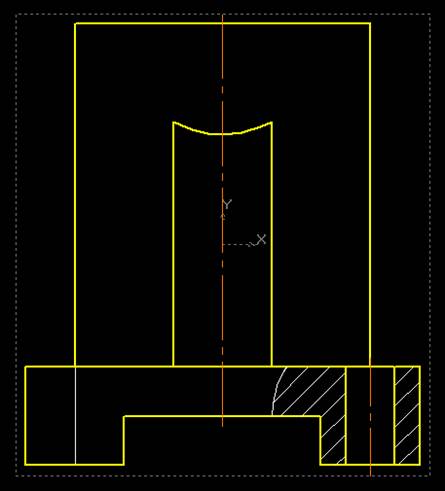 Аналогично с помощью привязок постройте
осевые линии на виде Слева как показано на рисунке.
Аналогично с помощью привязок постройте
осевые линии на виде Слева как показано на рисунке.
12. Сделайте текущим вид номер 2 – вид Сверху.
13.
![]() Нажмите кнопку Обозначение центра на
инструментальной панели Обозначения.
Нажмите кнопку Обозначение центра на
инструментальной панели Обозначения.
14. Укажите мишенью на основную окружность.
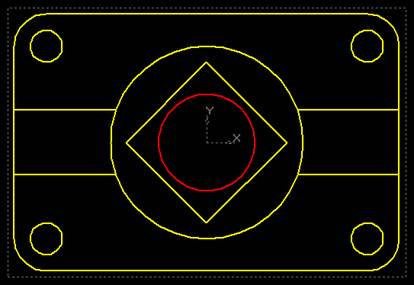
1.
В
поле Угол на Панели свойств введите значение угла наклона 0
градусов, создайте объект ![]() . – система проставит к
окружности знак обозначения центра.
. – система проставит к
окружности знак обозначения центра.

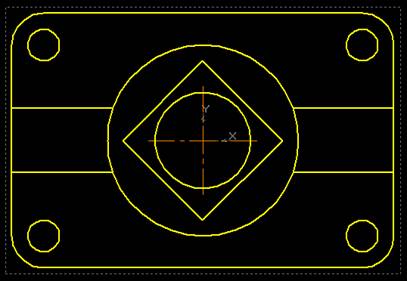
2.
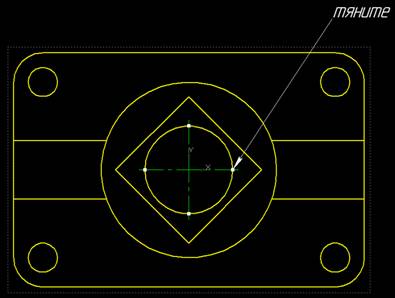 Нажмите на построенное обозначение
центра и потяните за правую точку, чтобы продлить осевую линию до конца детали.
Нажмите на построенное обозначение
центра и потяните за правую точку, чтобы продлить осевую линию до конца детали.
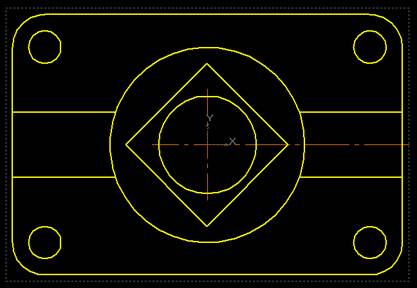
3.
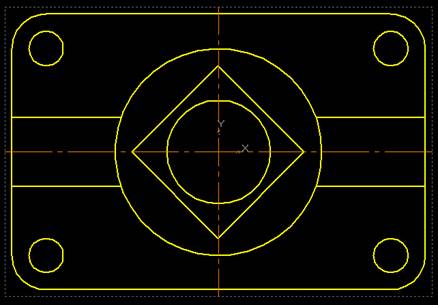 Аналогично продлите обозначение центра
до окончания детали со всех сторон.
Аналогично продлите обозначение центра
до окончания детали со всех сторон.
4.
Проставьте
обозначение центра для оставшихся окружностей на виде.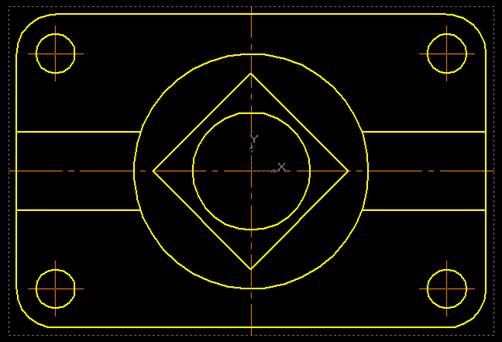
5. С помощью команд Компактная панель/Размеры и Компактная панель/Обозначения можно проставить в чертеже необходимые размеры и технологические обозначения.
Создание сборки.
1.
![]() Для создания новой сборки выполните команду Файл/
Создать или нажмите пиктограмму
Для создания новой сборки выполните команду Файл/
Создать или нажмите пиктограмму ![]()
![]() .
.
2.
В
появившемся диалоговом окне Новый документ на вкладке Новые
документы выберите пиктограмму Сборка  . Нажмите ОК.
. Нажмите ОК.
1.
![]() На Компактной панели активизируйте
инструментальную панель Редактирование сборки, нажмите пиктограмму Добавить
из файла.
На Компактной панели активизируйте
инструментальную панель Редактирование сборки, нажмите пиктограмму Добавить
из файла.
2. В появившемся окне укажите путь к файлу Кронштейн.m3d
3.
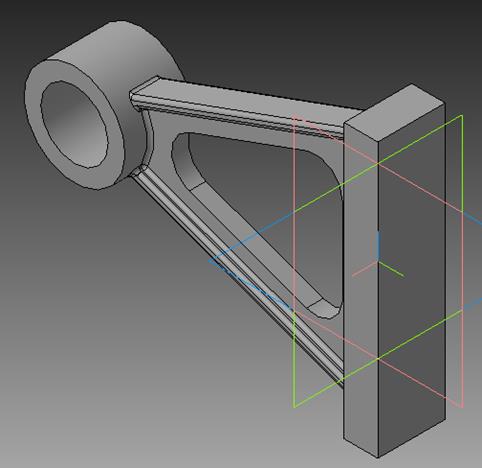 3D-модель
кронштейна отобразится в тонких линиях. Перемещая модель кронштейна мышью, совместите
центр координат модели и центр координат сборки (рядом
с курсором появится символ координатных осей
3D-модель
кронштейна отобразится в тонких линиях. Перемещая модель кронштейна мышью, совместите
центр координат модели и центр координат сборки (рядом
с курсором появится символ координатных осей![]() ). Щёлкните левой
кнопкой мыши – деталь появится в сборке.
). Щёлкните левой
кнопкой мыши – деталь появится в сборке.
4.
![]() Снова выполните команду Добавить из файла.
Снова выполните команду Добавить из файла.
В появившемся окне укажите путь к файлу Подшипник
скольжения.m3d
5.
Разместите
подшипник скольжения рядом с кронштейном.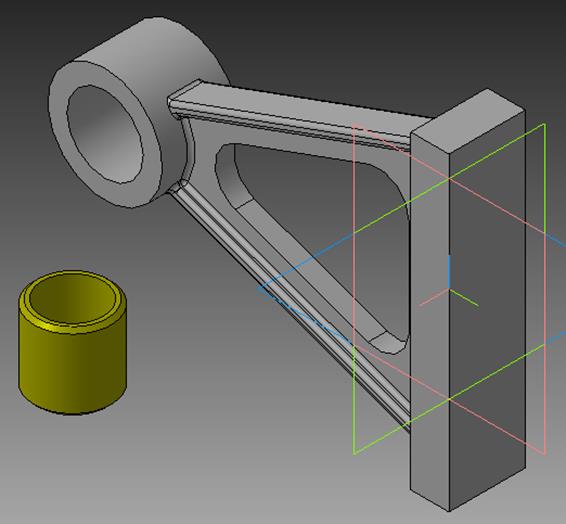
6.
![]() На Компактной панели активизируйте
инструментальную панель Сопряжения, нажмите пиктограмму Соосность.
На Компактной панели активизируйте
инструментальную панель Сопряжения, нажмите пиктограмму Соосность.
7.
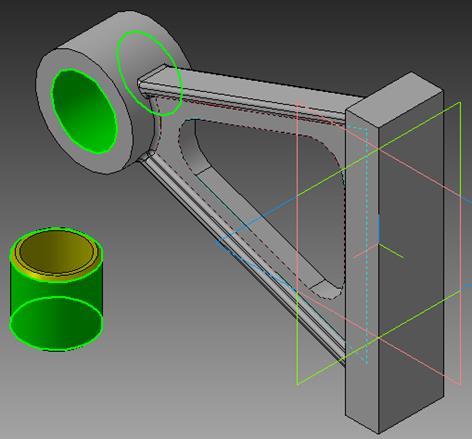 Укажите наружную поверхность подшипника
скольжения и внутреннею поверхность отверстия в кронштейне. Создайте
объект
Укажите наружную поверхность подшипника
скольжения и внутреннею поверхность отверстия в кронштейне. Создайте
объект ![]() .
.
Детали займут соосное положение.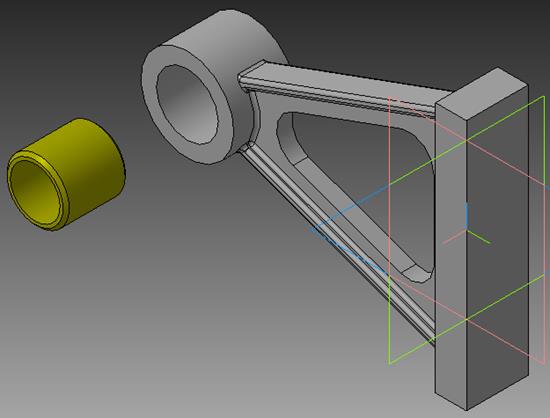
8.
![]() На Компактной панели активизируйте
инструментальную панель Сопряжения, нажмите пиктограмму Совпадение
объектов.
На Компактной панели активизируйте
инструментальную панель Сопряжения, нажмите пиктограмму Совпадение
объектов.
9.
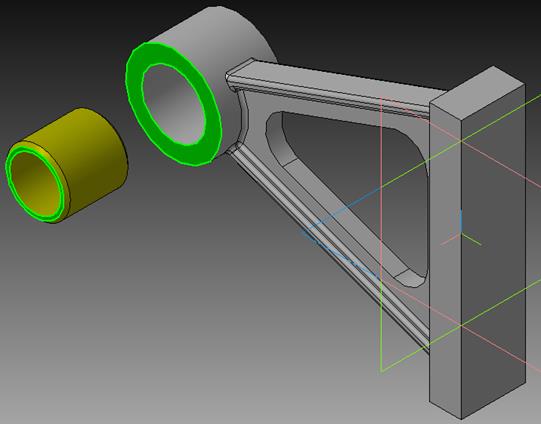 Укажите торцевые поверхности
деталей, как показано на рисунке. Создайте объект
Укажите торцевые поверхности
деталей, как показано на рисунке. Создайте объект ![]() .
.
10. Сборка готова!
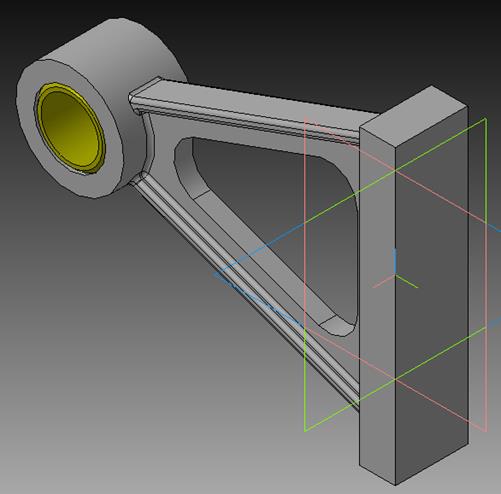
Уважаемый посетитель!
Чтобы распечатать файл, скачайте его (в формате Word).
Ссылка на скачивание - внизу страницы.