2.
Выполнить команду Вставка →
Гиперссылка или нажать кнопку ![]() (Гиперссылка) на
панели инструментов Стандартная.
(Гиперссылка) на
панели инструментов Стандартная.
3. В открывшемся диалоговом окне (рис.2.4.) в панели Связать с (Linkto) выбрать тип ресурса, на который ссылается гиперссылка:
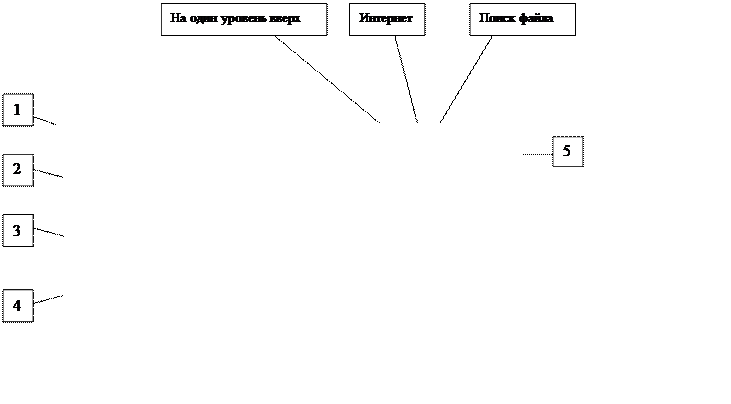 |
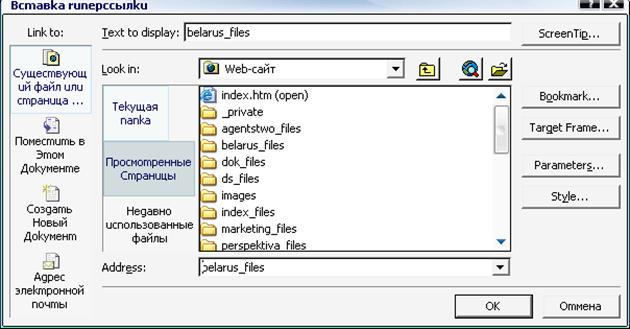
Рис.2.4. Окно выбора ресурса для гиперссылки
1)
– Существующий файл или Web-страница.
Выбор файла, можно осуществить в текущей папке, среди недавно использованных
файлов, используя кнопки ![]() и
и ![]() или
вводом пути к файлу (или его URL) в поле Адрес (Address). Выбор Web-страницы
можно осуществить из числа недавно просматриваемых, вводом URL Web-страницы или из Интернета, используя кнопку
или
вводом пути к файлу (или его URL) в поле Адрес (Address). Выбор Web-страницы
можно осуществить из числа недавно просматриваемых, вводом URL Web-страницы или из Интернета, используя кнопку ![]() .
.
2) – Ссылка на конкретное место в документе – закладку, которая должна быть сформирована заранее при помощи команды Вставка→ Закладка;
3) – Новый документ или Web-страница, которые можно создать сразу же в процессе создания гиперссылки или же позднее.
4) – Адрес электронной почты. При щелчке на такой гиперссылке происходит отправка письма по электронному адресу, который следует ввести; при необходимости нужно также ввести тему письма.
5)
– Чтобы по гиперссылке был
совершен переход в определенное место в документе, хранящемся в определенном
файле, нужно найти и выделить этот файл, а затем после нажатия на кнопку ![]() (Закладка)
в открывшемся диалоговом окне выбрать закладку в этом документе из числа
ранее созданных закладок.
(Закладка)
в открывшемся диалоговом окне выбрать закладку в этом документе из числа
ранее созданных закладок.
4. Закончить процесс создания гиперссылки, нажав кнопку ОК.
Гиперссылки Web-сайта агентства "Авантюр", изображенные в режиме Навигация, показаны на рис.1.1.
Кнопка Фрейм объекта (Target Frame) позволяет выбрать способ показа объекта гиперссылки: в отдельном окне или текущем.
Для удаления гиперссылки нужно выделить объект, служащий гиперссылкой (если это текст, то поместить курсор в него), выполнить команду Вставка → Гиперссылка и в диалоговом окне Редактирование гиперссылки (Edit Hyperlink) нажать на кнопку Удалить ссылку (Remove Link).
После создания всех гиперссылок нужно обязательно проверить их работу. Это можно сделать непосредственно во FrontPage, выполнив команду Файл → Просмотр в браузере, или, находясь в режиме Страница, совершать переходы по ссылкам щелчком мыши на объекте ссылки при нажатой клавише Ctrl.
Примечание. При перемещении или переименовании страницы или файла сайта, являющихся объектами гиперссылки, FrontPage автоматически обновляет гиперссылку.
Создание закладки заключается в присваивании имени определенному месту в документе с целью использования этого имени для последующих обращений. На это место можно будет создать ссылку из этого же документа или с другой Web-страницы.
Последовательность создания закладки:
1. В режиме Страница поместить точку вставки на строку, в которой нужно создать закладку или выделить часть ее текста.
2. Выполнить команду Вставка → Закладка.
3. В открывшемся окне дать закладкеимя или оставить то, которое соответствует выделенному тексту строки. Имя должно быть уникальным внутри Web-сайта и содержательным, т.е. лаконично описывать объект, на который ссылается закладка.
4. Нажать кнопку ОК.
Созданную закладку FrontPage подчеркивает прерывистой чертой или помечает флажком.
Используя режим Навигация и созданную логическую структуру, можно сделать так, чтобы FrontPage автоматически сгенерировал все необходимые для перемещения по другим страницам Web-сайта ссылки. Эти ссылки отображаются на навигационной панели, которую можно создать следующим образом:
1. В режиме Страница открыть страницу, для которой нужно создать навигационную панель.
2. Выполнить команду Вставка → Навигация .
3. В открывшемся окне (Рис.2.5) в списке Выберите тип панели выбрать "Базирующаяся на навигационной структуре". Нажать кнопку Next.
4. Выбрать стиль оформления и ориентацию панели. При выборе стиля оформления можно воспользоваться темой, которая была использована при создании страницы. Нажать кнопку Finish.
Уважаемый посетитель!
Чтобы распечатать файл, скачайте его (в формате Word).
Ссылка на скачивание - внизу страницы.