

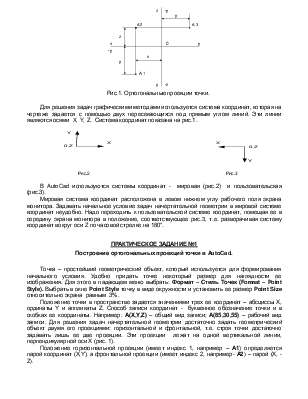
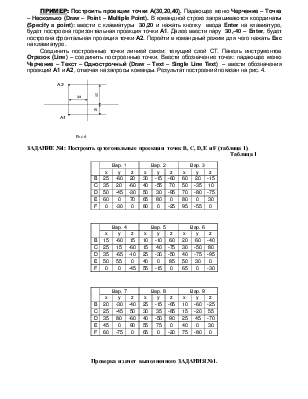
Санкт-Петербургский государственный морской технический университет
Кафедра компьютерной графики и информационного обеспечения
ЗАНЯТИЕ 1
Работа в компьютерном классе начинается с создания в разделе Мои документы двух папок студента, в которых будут храниться файлы всех практических занятий. Первая папка создается с именем, совпадающим с № учебной группы студента. Вторая папка создается внутри первой папки и ее имя – фамилия студента. Последовательность действий: ярлык папки Мои документы (на рабочем столе) – падающее меню Файл – Создать – Папку.
Далее запускается графическая система AutoCAD (ярлык системы находится на рабочем столе монитора). В зависимости от установленной версии меню могут быть написаны как на русском, так и на английском языке. В связи с этим в тексте приводятся оба варианта написания.
Вся графическая информация, вводимая при решении задач, состоит из точек, линий и текстовых символов. Надо установить два типа линий – сплошная толстая и сплошная тонкая. Первый тип используется для оформления проекций геометрического объекта, а второй – для всех вспомогательных построений. В связи с этим, удобно разбить рисунок на слои и присвоить им следующие имена: СО – для геометрических объектов; СТ – для линий связи; ТМР – для вспомогательных построений.
Установка слоя. В строке падающего меню выбрать: Формат – Слои (Format – Layer).
В открывшемся окне Менеджер свойств слоя (LayerPropertiesManadger) выбрать Новый (New) и ввести имя (Name) первого слоя – СО. Толщину линии (Lineweight) задать равной 0,3 мм. Выбрать для слоя тип линии (Linetype) Continuous. Повторив действия создать слои СТ и ТМР с параметрами по умолчанию, но для слоя ТМР изменить цвет линий (Color) на красный, заканчивая установку параметров кнопкой OK.
Текстовые символы используются для обозначения точек. Для подготовки необходимо задать лишь высоту символов следующим образом: падающее меню Формат – Стиль Текста (Format – TextStyle). В окне Стиль текста (TextStyle) задать параметр Высота (Height) = 5, и нажать Применить (Apply) и затем Закрыть (Close).
Установка режимов черчения. В строке состояния включить режимы: ШАГ (SNAP)– для шаговой привязки курсора, СЕТКА (GRID) – для визуализации на экране сетки, СЛЕД (OSNAP и OTRACK) – для включения объектной привязки (отслеживание объектов), которая позволяет использовать узловые точки и характерные взаимные положения линий (перпендикуляр и т.п.), ВЕСЛИН (LWT) – для визуализации на экране толщины линии.
Удобно задать величину шага и размер сетки одинаковыми и равными 5 мм, поскольку в практических заданиях координаты точек кратны 5. Для этого последовательно сделать следующее: установить курсор (стрелку) на кнопку ШАГ (SNAP)–нажать правую кнопкумыши и в появившемся меню выбрать Параметры (Setting). В открывшемся окне Чертежные Настройки (DraftingSetting) выбрать закладку Привязка и Сетка (SnapandGrid) и в окнах:
SnapXspacing: 10 GridXspacing: 10 изменить параметр 10 на 5.
SnapYspacing: 10 GridYspacing: 10 изменить параметр 10 на 5.
В том же окне выбрать закладку Привязка объекта (ObjectSnap) – Выделить Все (SelectAll).
Выполненных установок достаточно для начала работы и первое, что надо сделать – создать пользовательскую систему координат (ПСК).
Пользовательская система координат. Порядок создания:
В строке состояния включить режим ОРТО (ORTHO), который позволяет рисовать строго горизонтальные и вертикальные линии.
В панели свойства объектов сделать текущим слой СТ.
Используя кнопку Отрезок (Line) панели инструментов нарисовать оси координат (две пересекающиеся под прямым углом линии) (рис.1).
Строка падающих меню: Инструменты – Создать ПСК – Начало (Tools – NewUCS – Origin). Указать курсором на точку пересечения осей. В результате значок ПСК переместится в указанную точку.
Привести систему координат в соответствие с Рис 3: Инструменты – Создать ПСК – Z (Tools – NewUCS – Z). Указать в строке команд угол поворота вокруг оси Z: 180.
Снять визуализацию значка ПСК: падающее меню Вид – Отображение – Ярлык ПСК (View – Display – UCSIcon). В окне снять режим «on».
Созданное рабочее поле будет использоваться в каждом новом практическом задании, поэтому удобно сохранить его в свою папку вфайле с именем Шаблон.
Нанесение размеров.падающее меню Размеры – Параллельный (Dimension – Aligned). Указать начало и конец отрезка.
Размерный стиль. Способы нанесения размеров можно просмотреть и при необходимости изменить (например, высоту шрифта размерных чисел) следующим образом: падающее меню Формат – размерные стили (Format – DimensionStyle). В окне Менеджер Стиля Измерений (DimensionStyleManadger) выбрать Изменить (Modify).
Удаление объектов. В процессе работы возможны ошибки. Удалить ненужную графическую информации можно различными способами, например: падающее меню Изменить – Стереть (Modify – Erase). Курсором указать элементы, подлежащие удалению. После нажатия правой кнопки мыши, все выделенные объекты будут удалены.
Отмена команд. Любая выбранная ошибочно или уже не нужная команда отменяется клавишей Escна клавиатуре. Система AutoCAD готова принимать новые команды.
Аналитическим заданием точки считается совокупность трех числовых значений, определяющих положение точки в пространственной прямоугольной (ортогональной) системе координат XYZ с тремя перпендикулярными плоскостями проекций. Обозначение плоскостей: П1 - горизонтальная, П2 - фронтальная и П3 - профильная. Числовые значения присваиваются соответственно абсциссе X, ординате Y и аппликате Z. Таким образом, некоторая пространственная точка А может быть задана в следующем виде: А(X; Y; Z).
В курсе начертательной геометрии точка изображается в виде трех ортогональных проекций (рис.1), положение которых определяется числовыми значениями координат из выше приведенного аналитического способа задания точки.
Положение проекций точки А на поле чертежа определяется следующими парами координат:
Уважаемый посетитель!
Чтобы распечатать файл, скачайте его (в формате Word).
Ссылка на скачивание - внизу страницы.