2. Остальной порядок действий по созданию папки с помощью контекстного меню аналогичен порядку действий по созданию папки с помощью меню окна папок Файл.
3.2 КОПИРОВАНИЕ ФАЙЛОВ И ПАПОК
В Windows существует две принципиальные технологии копирования и перемещения элементов файловой структуры: использование буфера обмена и метод перетаскивания "drag-and-drop"
Скопируем папку C:\Bp\ BGI с диска С: в корневую папку диска D:.
Для этого следует:
1. Открыть родительскую папку, т.е. папкуC:\Bp .
2. Одним щелчком мыши выделить значок папкиBGI.
Значок папки выделится синим цветом. Выделить папку или файл – значит, щелкнуть по нему один раз левой кнопкой мыши. Однако, при некоторых настройках системы, для выделения элементов файловой структуры достаточно указать на них курсором мыши.
3. Открыть меню Правка и выбрать пункт Копировать.
Папка BGI вместе с ее содержимым будет помещена в специальную область оперативной памяти, которая называется буфер обмена.
Буфер обмена – специальная область оперативной памяти, обслуживаемая операционной системой. Буфер обмена одинаково доступен всем функционирующим приложениям, что позволяет использовать его для передачи данных между ними.
4. В этом же окне папок следует открыть папку D: .
5. Из меню Правка выбрать пункт Вставить.
ПапкаBGI будет скопирована на диск D: .
Эту же операцию можно выполнить с помощью контекстного меню. Для вызова контекстного меню следует щелкнуть правой кнопкой мыши по значку папки BGI. Далее следует воспользоваться командами Копировать и Вставить.
Еще
быстрее помогут выполнить копирование инструментальныекнопки ![]() (копировать) и
(копировать) и ![]() (вставить) при условии, что инструментальная
панель окна Мой компьютер настроена соответствующим образом.
(вставить) при условии, что инструментальная
панель окна Мой компьютер настроена соответствующим образом.
6. Попробуйте скопировать используя контекстное меню папкуBGIс диска D: в папку КТ1, которую вы уже создали в корневой папке диска D:.
Для копирования элементов файловой структуры методом перетаскивания объектов (drag and drop) лучше использовать программу Проводник. Однако попробуем воспользоваться данной технологией при работе с системной папкой Мой компьютер.
Для этого следует:
1. Открыть второе окно папок Мой компьютер. Одно окно будет играть роль папки источник, другое окно роль папки приемника.
2. Расположить окна и настроить их размеры так, чтобы они не перекрывали друг друга (рисунок 9).
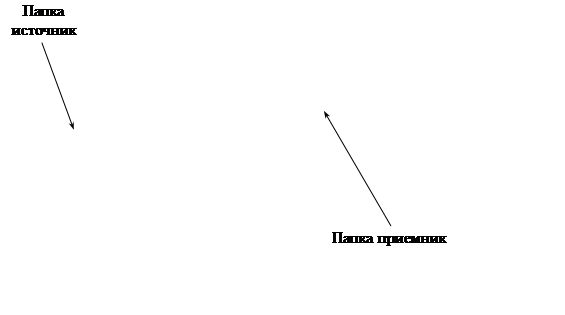
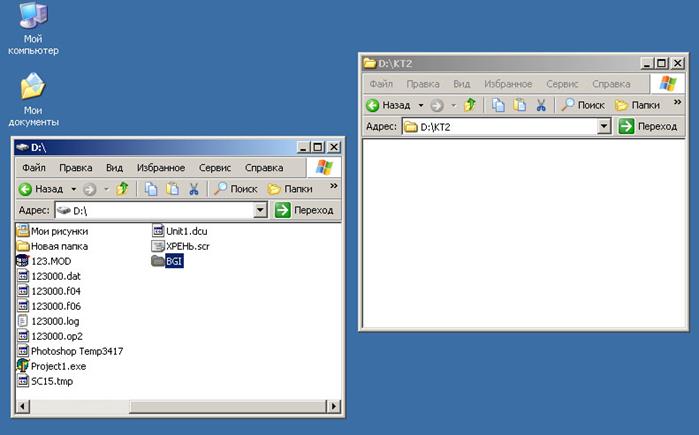
Рисунок 9 – Вид рабочего стола с двумя открытыми папками
3. Открыть в одном окне папку источник, откуда будет производиться копирование (пусть это будет папкаD:), а в другом окне, открыть папку приемник, куда будем копировать (папкаD:\KT2 – предварительно ее следует создать).
4. В папке источнике выделите папкуBGI.
 5.
Нажмите на символ папки правой кнопкой мыши и удерживая ее перетащите значок
папки в на рабочее поле папки приемника. Появится контекстное меню (рисунок
10), из которого выберите пункт Копировать. Операция копирования
выполнена.
5.
Нажмите на символ папки правой кнопкой мыши и удерживая ее перетащите значок
папки в на рабочее поле папки приемника. Появится контекстное меню (рисунок
10), из которого выберите пункт Копировать. Операция копирования
выполнена.
Для
копирования объекта можно воспользоваться и перетаскиванием с помощью левой
кнопки мыши, но при этом надо одновременно удерживать клавишу Ctrl
на клавиатуре (при это у перемещаемого объекта появится знак копирования ![]() . Отпускать клавишу Ctrl
следует после окончания операции.
. Отпускать клавишу Ctrl
следует после окончания операции.
3.3 КОПИРОВАНИЕ ГРУППЫ ФАЙЛОВ И ПАПОК
Если требуется скопировать группу файлов или папок, то прежде чем приступать к копированию, следует выделить нужную группу объектов.
Для выделения группы объектов существует несколько технологий:
1. Для выделения отдельных объектов следует, удерживая клавишуCtrl выделять объекты щелчком левой кнопки мыши.
2. Для выделения списка следует щелчком мыши выделить начальный объект, а затем при нажатой клавише Shift выделить конечный объект списка.
Однако для этого иногда следует отсортировать файлы по их атрибутам, а затем уже выделять нужную группу файлов списком.
Расположить нужным образом значки (с сортировкой по имени, по размеру, по типу и дате изменения) элементов файловой структуры можно с помощью пункта Упорядочить значки меню Вид (рисунок 11).

Рисунок 11 – Пункт Упорядочить значки меню Вид
Уважаемый посетитель!
Чтобы распечатать файл, скачайте его (в формате Word).
Ссылка на скачивание - внизу страницы.