- запустить в работу приложение, которое в ней содержится;
- открыть находящийся в папке документ (файл);
- создать в папке новый документ (файл).
Процесс перемещения по папкам будем называть навигацией.
Рассмотрим процесс навигации с помощью системной папки Мой компьютер.
 1. Откройте папку
Мой компьютер.
1. Откройте папку
Мой компьютер.
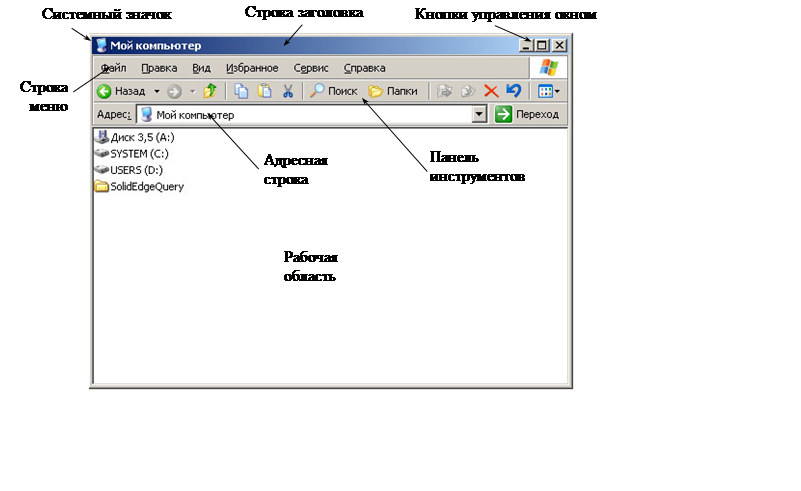 |
Рисунок 2 – Интерфейс папки Мой компьютер.
Интерфейс окна системной папки Мой компьютер следующий:
Строка заголовка. В ней отображается имя открытой папки. За эту строку выполняется перетаскивание папки на Рабочем столе с помощью мыши.
Системный значок. Находится в левом верхнем углу любого окна папки. При щелчке на этом значке открывается меню, называемое служебным. Команды, представленные в данном меню, позволяют управлять размером и расположением окна на Рабочем столе.
Кнопки управления окном. Эти кнопки дублируют основные команды служебного меню. В операционной системе Windows исключительно много дублирования. Большинство операций можно выполнить многими различными способами. Каждый пользуется теми приемами, которые ему удобны.
Строка меню. Для окон папок строка меню имеет стандартный вид. При щелчке на каждом из пунктов этого меню открывается «ниспадающее» меню, пункты которого позволяют проводить операции с содержимым окна или с окном в целом.
Использование команд, доступных через строку меню, в большинстве случаев — не самый эффективный прием работы в Windows (есть и более удобные элементы и средства управления), но зато строка меню гарантированно предоставляет доступ ко всем командам, которые можно выполнить в данном окне. Это удобно, если неизвестно, где находится нужный элемент управления. Поэтому при изучении работы с новым приложением в первое время принято пользоваться командами строки меню и только потом переходить к использованию других средств управления, постепенно повышая эффективность работы.
Панель инструментов. Содержит командные кнопки для выполнения наиболее часто встречающихся операций. В работе удобнее, чем строка меню, но ограничена по количеству команд. В окнах современных приложений панель инструментов часто бывает настраиваемой. Пользователь сам может разместить на ней те командные кнопки, которыми он пользуется наиболее часто.
Адресная строка. В ней указан путь доступа к текущей папке, что удобно для ориентации в файловой структуре. Адресная строка позволяет выполнить быстрый переход к другим разделам файловой структуры с помощью раскрывающей кнопки на правом краю строки.
Рабочая область. В ней отображаются значки объектов, хранящихся в папке, причем способом отображения можно управлять (см. ниже). В окнах приложений в рабочей области размещаются окна документов и рабочие панели.
Полосы прокрутки. Это динамический элемент интерфейса и они появляются только в том случае, если количество объектов слишком велико (или размер окна слишком мал). Тогда по правому и нижнему краям рабочей области могут отображаться полосы прокрутки, с помощью которых можно «прокручивать» содержимое папки в рабочей области (рисунок 3).
 |

Рисунок 3 – Фрагмент окна с горизонтальной полосой прокрутки
Полоса прокрутки имеет движок и две концевые кнопки. Прокрутку выполняют тремя способами:
• щелчком на одной из концевых кнопок;
• перетаскиванием движка;
• щелчком на полосе прокрутке в стороне от движка.
Строка состояния. Здесь выводится дополнительная, часто немаловажная информация. Так, например, если среди объектов, представленных в окне, есть скрытые или системные, они могут не отображаться при просмотре, но в строке состояния об их наличии имеется специальная запись
2. В
рабочем поле открывшейся папки дважды щелкните левой кнопкой мыши
по значку ![]() логического диска С:. В рабочем
поле папки откроется содержание корневой папки С:.
логического диска С:. В рабочем
поле папки откроется содержание корневой папки С:.
Открыть папку - вывести ее содержание в рабочее поле окна папок.
Уважаемый посетитель!
Чтобы распечатать файл, скачайте его (в формате Word).
Ссылка на скачивание - внизу страницы.