3. Последовательно откройте папки Bp\ Bin. В рабочем поле вы сможете просмотреть содержимое папкиBin. В строке состояния будет отражено количество содержащихся в папке файлов и занимаемый ими общий объем жесткого диска.
Содержимое активной папки может отображаться в нескольких режимах:
- плитка (крупные значки), в этом режиме элементы файловой структуры в виде крупных значков отображаются построчно;
- значки (мелкие значки), в этом режиме элементы файловой структуры в виде значков средних размеров отображаются построчно;
- список, в этом режиме элементы файловой структуры в виде мелких значков выводятся по столбцам;
- таблица, в этом режиме выводится дополнительная информация о элементах файловой структуры;
-
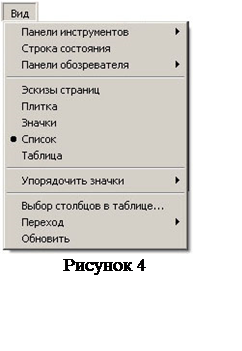 эскиз страницы, этот режим позволяет предварительно просматривать
графические изображения.
эскиз страницы, этот режим позволяет предварительно просматривать
графические изображения.
Для выбора вида отображения файлов и папок в окне следует выбрать один из режимов из меню Вид (рисунок 4).
Варианты различных режимов расположения пиктограмм файлов и папок представлены на рисунке 5.
Для работы с файловой структурой оптимальной по размеру и порядку следования значков является режим Список.
 |
|||||||
 |
|||||||
 |
 |
||||||
Рисунок 5 – Различные режимы представления информации в окне папок
4.
Вернемся в родительский каталог папкиBin
, т.е. в папку Вр.
Для этого нужно в панели инструментов нажать на инструментальную
кнопку ![]() (другой
вариант ее отображения
(другой
вариант ее отображения ![]() ). При этом Вы подниметесь на уровень вверх по иерархической
файловой структуре.
). При этом Вы подниметесь на уровень вверх по иерархической
файловой структуре.
 5. Из
папки Вр перейдем сразу на диск D: . Для этого можно нажимать на кнопку
5. Из
папки Вр перейдем сразу на диск D: . Для этого можно нажимать на кнопку ![]() столько раз пока вы не достигните самого верхнего
уровня иерархии, а можно воспользоваться возможностями ниспадающего списка Адресная
строка. Для этого
следует щелкнуть мышью по значку
столько раз пока вы не достигните самого верхнего
уровня иерархии, а можно воспользоваться возможностями ниспадающего списка Адресная
строка. Для этого
следует щелкнуть мышью по значку ![]() адресной строки, в результате откроется список
доступных системных ресурсов (рисунок 6).
адресной строки, в результате откроется список
доступных системных ресурсов (рисунок 6).
Из ниспадающего списка щелчком левой кнопки мыши можно выбрать нужную нам папку, в данном случае имя логического диска (корневую папку) D: .
3 ОПЕРАЦИИ С ФАЙЛОВОЙ СТРУКТУРОЙ
К элементам файловой структуры относятся файлы, папки и ярлыки.
Ярлык представляет собой файл, содержащий указатель (ссылку) на некоторый объект в дереве ресурсов – другой файл, папку или периферийное устройство (например, принтер). Ярлык обеспечивает непосредственный доступ к объекту из другой папки, что можно рассматривать имитацию результата размещения объекта одновременно в нескольких папках. Однако создание ярлыка не означает создание копии объекта, на который ярлык ссылается. Любой ярлык занимает всего 374 байта дискового пространства. Для одного и того же объекта можно создать неограниченное количество ярлыков, расположив их в различных папках.
К основным операциям с файловой структурой относятся:
- запуск программ и открытие документов;
- создание папок:
- копирование файлов и папок;
- перемещение файлов и папок;
- удаление файлов и папок;
- переименование файлов и папок;
- создание ярлыков.
3.1 СОЗДАНИЕ ПАПОК
Для создания папки следует выполнить следующие действия:
1. Откройте родительскую папку (для примера диск D:), в которой создадим новую папку.
2. Щелчком мыши откройте меню окна папок Файл и выберите пункт Создать. При этом откроется подменю, в котором следует выбрать пункт Папку (рисунок 7).

Рисунок 7 – Фрагмент меню Файл.
В
рабочем поле появится значок созданной папки с шаблоном имени Новая
папка. ![]() .
.
3. Теперь следует дать осмысленное имя папке (например КТ1). Для этого следует поместить курсор мыши на поле ввода имени, щелкнуть левой кнопкой мыши и отредактировать имя папки.
Но есть более эффективный способ. Если шаблон имени выделен синим цветом, то можно сразу вводить имя папки с клавиатуры.
Создать папку можно так же с помощью контекстного меню. Для этого:
1. Щелкните правой кнопкой мыши в свободном месте рабочей области окна родительской папки. В результате откроется контекстное меню (рисунок 8).

Рисунок 8 – Вид контекстного меню с открытым пунктом Создать
Уважаемый посетитель!
Чтобы распечатать файл, скачайте его (в формате Word).
Ссылка на скачивание - внизу страницы.