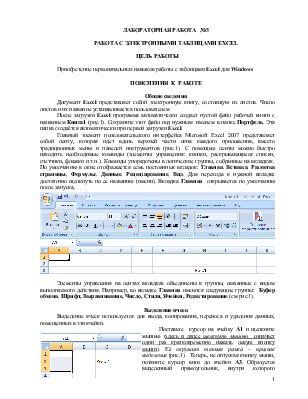
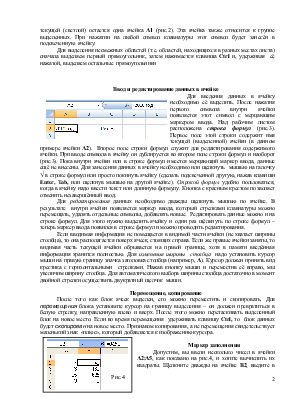
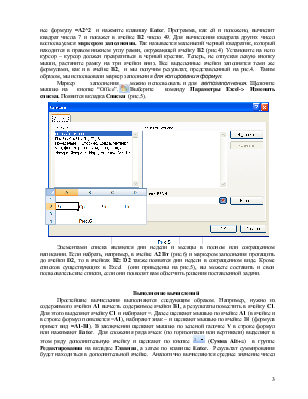
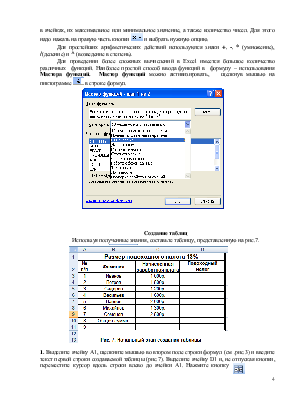
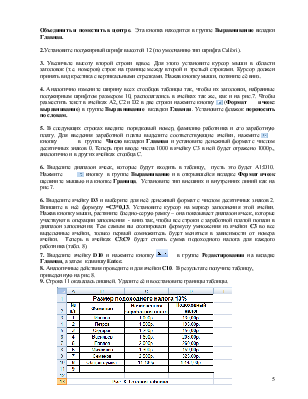
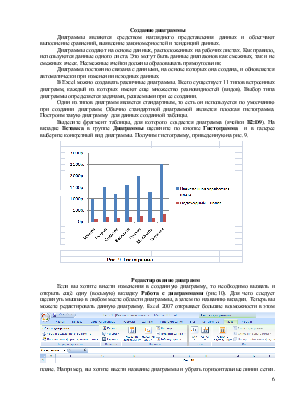
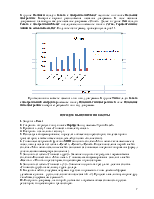
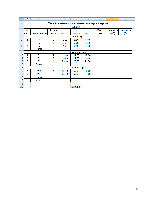
ЛАБОРАТОРНАЯ РАБОТА №5
РАБОТА С ЭЛЕКТРОННЫМИ ТАБЛИЦАМИ EXCEL
ЦЕЛЬ РАБОТЫ
Приобретение первоначальных навыков работы с таблицамиExcel для Windows
ПОЯСНЕНИЯ К РАБОТЕ
Общие сведения
Документ Excel представляет собой электронную книгу, состоящую из листов. Число листов и их название устанавливается пользователем
После загрузки Excel программа автоматически создает пустой файл рабочей книги с названием Книга1 (рис.1). Сохраните этот файл под нужным именем в папке Портфель. Эта папка создаётся автоматически при первой загрузки Excel.
Главный элемент пользовательского интерфейса Microsoft Excel 2007 представляет собой ленту, которая идет вдоль верхней части окна каждого приложения, вместо традиционных меню и панелей инструментов (рис.1). С помощью ленты можно быстро находить необходимые команды (элементы управления: кнопки, раскрывающиеся списки, счетчики, флажки и т.п.). Команды упорядочены в логические группы, собранные на вкладках. По умолчанию в окне отображается семь постоянных вкладок: Главная, Вставка, Разметка страницы, Формулы, Данные, Рецензирование, Вид. Для перехода к нужной вкладке достаточно щелкнуть по ее названию (имени). Вкладка Главная открывается по умолчанию после запуска,
 |
Элементы управления на лентах вкладках объединены в группы, связанные с видом выполняемого действия. Например, во вкладке Главная имеются следующие группы: Буфер обмена, Шрифт, Выравнивание, Число, Стили, Ячейки, Редактирование (см.рис.1).
Выделение ячеек
Выделение ячеек используется для ввода, копирования, переноса и удаления данных, помещенных в эти ячейки.
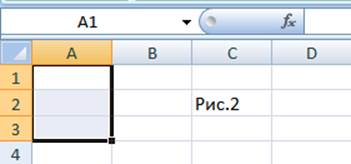 Поставьте
курсор на ячейку А1 и щелкните мышью (здесь и далее щелкнуть мышью
означает один раз кратковременно нажать левую кнопку мыши). Её окружит
темная рамка – признак выделения (рис.1). Теперь, не отпуская кнопку мыши,
потяните курсор вниз до ячейки А3. Образуется выделенный прямоугольник,
внутри которого текущей (светлой) остается одна ячейка А1 (рис.2). Эта
ячейка также относится к группе выделенных. При нажатии на любой символ клавиатуры
этот символ будет занесён в подсвеченную ячейку.
Поставьте
курсор на ячейку А1 и щелкните мышью (здесь и далее щелкнуть мышью
означает один раз кратковременно нажать левую кнопку мыши). Её окружит
темная рамка – признак выделения (рис.1). Теперь, не отпуская кнопку мыши,
потяните курсор вниз до ячейки А3. Образуется выделенный прямоугольник,
внутри которого текущей (светлой) остается одна ячейка А1 (рис.2). Эта
ячейка также относится к группе выделенных. При нажатии на любой символ клавиатуры
этот символ будет занесён в подсвеченную ячейку.
Для выделения несмежных областей (т.е. областей, находящихся в разных местах листа) сначала выделяем первый прямоугольник, затем нажимается клавиша Ctrl и, удерживая её нажатой, выделяем остальные прямоугольники
Ввод и редактирование данных в ячейке
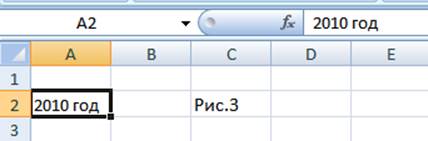 Для
введения данных в ячейку необходимо её выделить. После нажатия первого символа
внутри ячейки появляется этот символ с мерцающим маркером ввода. Над рабочим
листом расположена строка формул (рис.3). Первое поле этой строки
содержит имя текущей (выделенной) ячейки (в данном примере ячейки А2).
Второе поле строки формул служит для редактирования содержимого ячейки. При
вводе символа в ячейку он дублируется во втором поле строки формул и наоборот
(рис.3). Пока внутри ячейки или в строке формул имеется мерцающий маркер ввода,
данные ещё не внесены. Для занесения данных в ячейку необходимо или щелкнуть мышью
на галочку √ в строке формул или
просто покинуть ячейку (сделать подсвеченной другую, нажав клавиши Enter, Tab, или щелкнув
мышью на другой ячейке). Строкой формул удобно пользоваться, когда в
ячейку надо ввести текст или длинную формулу. Кнопка с красным крестом позволяет
отменить незавершённый ввод.
Для
введения данных в ячейку необходимо её выделить. После нажатия первого символа
внутри ячейки появляется этот символ с мерцающим маркером ввода. Над рабочим
листом расположена строка формул (рис.3). Первое поле этой строки
содержит имя текущей (выделенной) ячейки (в данном примере ячейки А2).
Второе поле строки формул служит для редактирования содержимого ячейки. При
вводе символа в ячейку он дублируется во втором поле строки формул и наоборот
(рис.3). Пока внутри ячейки или в строке формул имеется мерцающий маркер ввода,
данные ещё не внесены. Для занесения данных в ячейку необходимо или щелкнуть мышью
на галочку √ в строке формул или
просто покинуть ячейку (сделать подсвеченной другую, нажав клавиши Enter, Tab, или щелкнув
мышью на другой ячейке). Строкой формул удобно пользоваться, когда в
ячейку надо ввести текст или длинную формулу. Кнопка с красным крестом позволяет
отменить незавершённый ввод.
Для редактирования данных необходимо дважды щелкнуть мышью по ячейке. В результате внутри ячейки появляется маркер ввода, который стрелками клавиатуры можно перемещать, удалять отдельные символы, добавлять новые. Редактировать данные можно и на строке формул. Для этого нужно выделить ячейку и один раз щёлкнуть по строке формул – теперь маркер ввода появился в строке формул и можно проводить редактирования.
Если вводимая информация не помещается в видимой части ячейки (не хватает ширины столбца), то она располагается поверх ячеек, стоящих справа. Если же правые ячейки заняты, то видимая часть текущей ячейки обрывается на правой границе, хотя
Уважаемый посетитель!
Чтобы распечатать файл, скачайте его (в формате Word).
Ссылка на скачивание - внизу страницы.