Основная цель введения ярлыков – обеспечить доступ к программе или документу из различных мест, где они могут понадобиться, не создавая при этом несколько раздельно хранящихся физических копий файла. Если вы используете ярлык документа, то можно не беспокоиться о том, с помощью какого именно значка вы открывали этот документ: в любом случае будет подвергаться изменениям единственный файл, хранящийся на диске.
Создание ярлыка
Создать ярлык программы на рабочем столе можно несколькими способами.
Рассмотрим самый распространённый способ. Щёлкните правой кнопкой мыши в любом месте рабочего стола и выберите команду Создать, а затем - Ярлык. Появится окно Создание ярлыка (рис.7.22). В поле «Укажите размещение объекта» укажите полное имя файла, для которого создается ярлык, или нажмите кнопку Обзор для его поиска. Далее задайте имя для ярлыка и нажмите кнопку Готово. Ярлык появится на рабочем столе.

Рис. 7.22. Создание ярлыка
Можно изменять свойства ярлыка, тем самым воздействуя на параметры запуска программы с помощью этого ярлыка. Можно изменить размер окна, в котором будет запущена программа (обычный размер, свернутое на панели и развернутое во весь экран), задать сочетание клавиш для вызова ярлыка, сменить значок и т.д. Все эти действия производятся из окна свойств ярлыка. Для получения окна свойств вызовите контекстное меню ярлыка и выберите команду Свойства.
Одно из часто выполняемых действий – это запуск программ. Запустить программу в Windows XP можно множеством способов. Приведем наиболее употребляемые.
1. Как уже говорилось, скорее всего, вы обнаружите нужную вам программу в меню Пуск. Найдя ее, достаточно сделать щелчок по этой строке. Например, на рис. 3.19 видно, что программу Блокнот (небольшой текстовый редактор) можно запустить, пройдя следующие подменю главного системного меню: Все программы | Стандартные | Блокнот.
Напомним, что аналогично через меню Пуск можно открыть один из недавно обновлявшихся документов. Их список находится в подменю Недавние документы.
2. Если Вам известен путь к файлу документа или приложения, которое хотите запустить, найдите в окнах Мой компьютер или Проводник нужный значок файла и сделайте на нем двойной щелчок.
3. Запустить программу можно также, используя команду Выполнить меню Пуск. Для этого наберите полное имя исполняемого файла или воспользуйтесь кнопкой Обзор и нажмите <Enter>.
После установки операционной системы Windows XP для ее запуска нужно просто включить компьютер. Если компьютер сконфигурирован как система с множественной загрузкой (пользователи-профессионалы иногда используют несколько ОС), то вы имеете возможность выбирать операционную систему каждый раз при запуске компьютера – на экран будет выведен текст, позволяющий это сделать.
Далее, если ваш компьютер работает автономно, т.е. не подключён к локальной сети, то после загрузки операционная система предложит вам выбрать пользователя (см. рис. 3.9) и ввести пароль, если ваша учётная запись защищена паролем. Если же компьютер подключён к локальной сети, то вам будет предложено ввести имя пользователя и пароль, а также выбрать домен, если сеть многоуровневая. Это используется для двух целей. Во-первых, с помощью имени и пароля производится ваша регистрация как пользователя сети. Во-вторых, Windows запоминает личные настройки каждого пользователя и при регистрации пользователя выбирает нужную настройку системы.
Следует отметить, что уже при первом запуске Windows XP (если ваш компьютер работает автономно) сразу после завершения инсталляции программа Setup (программа-мастер установки Windows) предложит вам создать учётные записи пользователей. На данном этапе необходимо создать хотя бы одну учётную запись для себя, по умолчанию эта запись будет принадлежать к группе Администраторы и не будет защищена паролем. Для всех остальных пользователей, работающих за этим компьютером, учётные записи можно создать позднее.
В некоторых случаях, когда не удается запустить систему обычным образом, может помочь запуск системы в безопасном режиме (safe mode). В этом случае Windows использует стандартные параметры настройки, принимаемые по умолчанию, которые должны позволить загрузить оболочку Windows, после чего можно приступить к исправлению ошибок. Например, если при подключении нового монитора был установлен неверно выбранный драйвер, то при попытке запуска Windows вы, возможно, ничего не увидите на экране. В таком случае запуск Windows с параметрами, принимаемыми по умолчанию, может помочь делу: поскольку на экране появится отображаемая в стандартном режиме информация, вы сможете вызвать Панель управления и правильно установить новый дисплей.
Для того чтобы запустить систему в безопасном режиме, необходимо при появлении меню загрузки Windows XP нажать клавишу <F8>. На экране появится Меню дополнительных вариантов загрузки Windows. Выберите пункт меню Загрузка последней удачной конфигурации (с работоспособными параметрами).
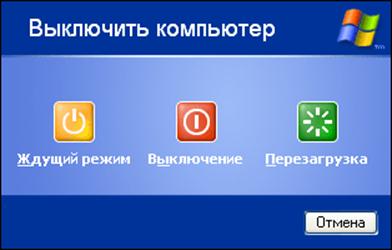 Перед тем как завершить работу с компьютером
необходимо сохранить данные во всех приложениях, с которыми вы работали.
Впрочем, если вы забудете это сделать, то большинство приложений обратится к вам
с запросом, о необходимости сохранения. Затем откройте меню Пуск и нажмите
кнопку
Перед тем как завершить работу с компьютером
необходимо сохранить данные во всех приложениях, с которыми вы работали.
Впрочем, если вы забудете это сделать, то большинство приложений обратится к вам
с запросом, о необходимости сохранения. Затем откройте меню Пуск и нажмите
кнопку ![]() . Windows XP
позволяет завершить работу несколькими различными способами: выключить
компьютер, перезагрузить Windows, перейти в ждущий режим.
. Windows XP
позволяет завершить работу несколькими различными способами: выключить
компьютер, перезагрузить Windows, перейти в ждущий режим.
Выключение. Данная опция завершает работу Windows XP и готовит компьютер к безопасному отключению электропитания.
Перезагрузка.Выбор этой опции приводит к полной перезагрузке компьютера.
Ждущий режим. Позволяет перевести компьютер в режим энергосбережения. В этом режиме монитор и жёсткие диски отключаются и компьютер потребляет меньшее количество электроэнергии. Когда пользователь снова начинает работу, компьютер быстро выходит из этого режима и рабочий стол восстанавливается в точности в том состоянии, в котором он был оставлен.
Уважаемый посетитель!
Чтобы распечатать файл, скачайте его (в формате Word).
Ссылка на скачивание - внизу страницы.