Дизайн меню Пуск также изменился, и это меню теперь содержит две колонки значков (см. рис. 7.11). В левой колонке над разделителем находятся «закреплённые» ссылки (по умолчанию Интернет и Электронная почта), под закрепителем – наиболее часто запускаемые программы (их число можно настроить). В правой колонке расположены ссылки на основные системные папки (Мой компьютер, Мои документы, Панель управления, настройки принтеров и факсов, Справка и Поиск).
Пункт меню Все программы содержит список приложений (программ), установленных на компьютере. После установки новой программы на ваш компьютер меню Пуск выделит её ярким цветом. Это особенно полезно, когда список Все программы содержит больше десятка названий.
Список Недавние документы отображает список 15 последних документов, с которыми работал пользователь.
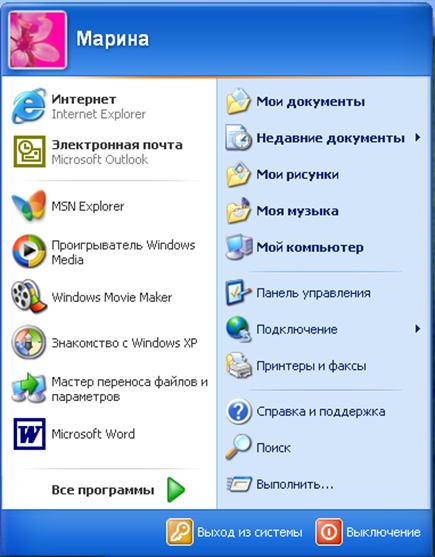
Рис. 7.11. Новый дизайн меню Пуск
В заголовке меню Пуск теперь указывается имя, под которым пользователь зарегистрировался в системе. Если компьютер работает автономно, в левом углу заголовка меню располагается картинка, щёлкнув по которой Вы окажетесь в окне утилиты Учётные записи пользователей, отображающей информацию об учётной записи зарегистрированного пользователя (получить доступ к утилите можно также через Панель управления).
Сначала эта утилита предложит вам сменить изображение на другую картинку из коллекции Windows. Вместо значка вы можете поместить туда фотографию в цифровом формате или отсканированный рисунок. Если вы откажетесь от смены изображения и нажмёте кнопку Отмена, то попадёте в окно, содержащее команды управления текущей учётной записью (см. рис. 7.12).
С помощью утилиты Учётные записи пользователей можно, например, создать несколько учётных записей на вашем домашнем компьютере и работать в режиме быстрого переключения пользователей. В этом случае, не перезагружаясь и не закрывая работающие программы, можно переключиться на другую учётную запись и работать в среде другого пользователя. Кроме того, все пользователи, зарегистрированные на вашем компьютере, могут по своему усмотрению настраивать систему (например, оформить рабочий стол, задать свой режим переключения раскладки клавиатуры, настроить подключение к Интернет и т.п.).
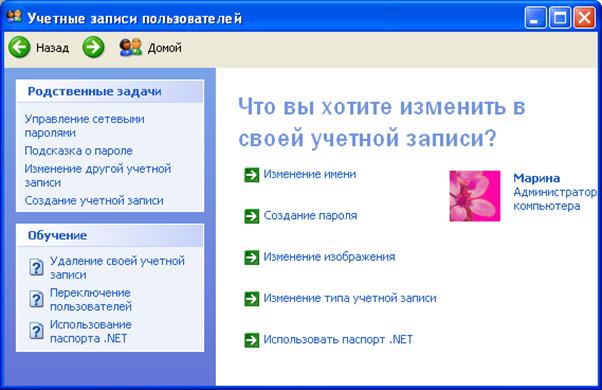
Рис. 7.12. Окно настройки учётной записи
Утилита Учётные записи пользователей в домашней версии построена как многооконный мастер с веб-интерфейсом и поэтому интуитивно понятна[1]. Как видно на рис. 3.7, утилита предлагает стандартный набор функций по управлению учётными записями: кроме показанных на рисунке операций, ещё можно удалять учётные записи и блокировать запись Гость.
Учётные записи пользователей относятся к одному из двух типов: Администратор компьютера (имеет все полномочия по отношению к системе) и Ограниченная запись (обычный пользователь имеет право изменять свой значок и пароль). Тип пользователя и наличие пароля указываются в главном окне утилиты (см. рис. 7.13).
Если локальные учётные записи защищены паролем, уменьшается вероятность того, что посторонний пользователь получит доступ к вашим данным. Однако в этом случае и вы рискуете потерять доступ к системе, если забудете свой пароль. Windows XP предоставляет возможность создания так называемой Дискеты сброса пароля, с помощью которой вы можете установить новый пароль в случае утраты старого.
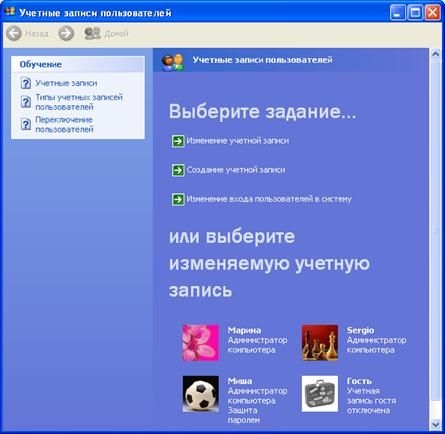
Рис. 7.13. Главное окно утилиты Учётные записи пользователей
Однажды созданная дискета позволяет войти в систему, даже если после этого Вы неоднократно меняли текущий пароль. Чтобы создать дискету, выделите вашу учётную запись и в списке Родственные задачи (см. рис. 7.14) выберите задачу Подсказка о пароле. При этом запустится Мастер забытых паролей, который поможет вам выполнить все необходимые действия.
Переключение пользователей проводится за три шага:
нажмите кнопку ![]() ;
;
нажмите кнопку ![]() ;
;
нажмите кнопку ![]() .
.
После чего система предложит вам выбрать пользователя.

Рис. 7.14. Вид экрана при переключении пользователей
Настройка меню Пуск
Для настройки внешнего вида меню Пуск получите окно свойств панели задач, перейдите на вкладку Меню «Пуск» и нажмите кнопку Настроить.
На вкладке Общие можно выбрать размер значков (крупные или мелкие), указать количество отображаемых в меню значков часто используемых программ, а также выбрать программы, которые будут применяться для работы с Интернетом (рис. 7.15).

Рис. 7.15. Настройка меню Пуск, вкладка Общие
На вкладке Дополнительно предлагаются дополнительные опции настройки меню Пуск. Например, новые опции Раскрывать меню при наведении и задержке указателя и Выделять недавно установленные программы. В списке Элементы меню «Пуск» для каждого элемента задаются три опции (рис.7.16).
Для того чтобы ускорить запуск программ, с которыми часто приходится работать, выполните следующее: щёлкните на файле программы правой кнопкой мыши (это можно сделать, например, из меню Пуск | Все программы) и выберите команду Закрепить в меню «Пуск». Теперь значок программы всегда будет находиться в верхней части левой колонки меню Пуск. Таким образом, часто используемые программы можно будет запускать, щёлкнув мышью по их названиям. Для удаления ссылки щёлкните по значку правой кнопкой мыши и выберите команду Изъять из меню «Пуск».
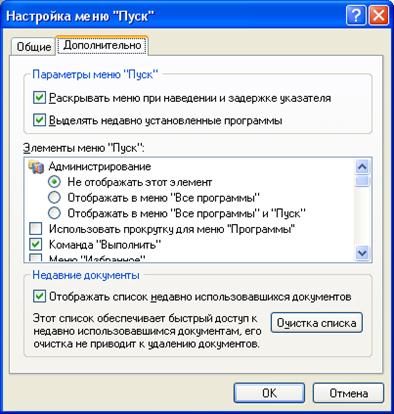
Рис. 7.16. Настройка меню Пуск, вкладка Дополнительно
Примечание. Есть очень простой способ добавить команду для вызова нужной программы в меню Пуск. Для этого достаточно найти файл этой программы в окнах Мой компьютер или Проводник, а затем перетащить значок этого файла на кнопку Пуск.
При использовании классического стиля настройка меню Пуск производится с помощью окна Настройка классического меню «Пуск» (рис. 7.17). Здесь можно добавить наиболее часто используемые вами приложения в список программ этого меню или удалить ненужные.
Уважаемый посетитель!
Чтобы распечатать файл, скачайте его (в формате Word).
Ссылка на скачивание - внизу страницы.