
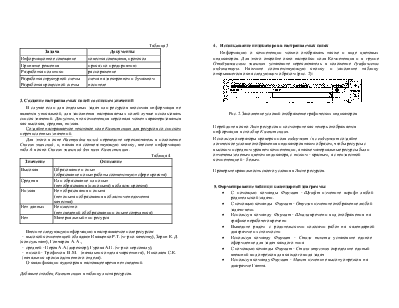
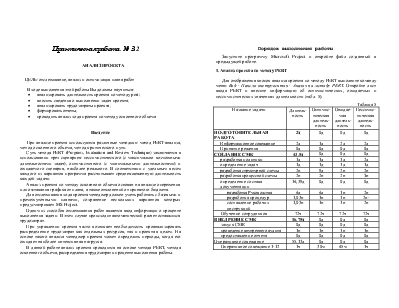

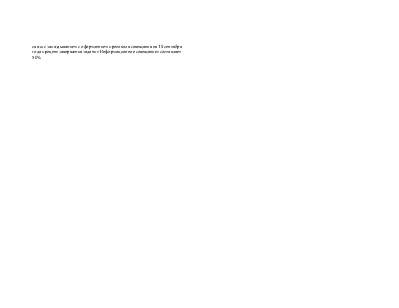
Практическая работа № 3.1
ДОПОЛНИТЕЛЬНАЯ ИНФОРМАЦИЯ О ЗАДАЧАХ И РЕСУРСАХ
ЦЕЛЬ: добавление в проект дополнительной информации о задачах и ресурсах.
В ходе выполнения этой работы Вы должны научиться:
Введение
Часто при работе с планом проекта возникает необходимость внесения в проект дополнительной информации, поясняющей содержание работ, описывающей характеристики ресурсов или назначений. Такая информация помогает сотрудникам, работающим с графиком, получить комментарии ко всем необходимым элементам проекта.
В MS Project существует возможность присоединять к работам, ресурсам и назначениям объекты, созданные в других приложениях, будь то текстовые документы, таблицы, графика и многое другое.
Возможности внесения дополнительной информации значительно расширяются при использовании настраиваемых полей, параметры и содержание которых определяются пользователем. В таких полях можно хранить текстовую информацию, информацию о затратах, проводить вычисления или установить проверку логического условия.
Для удобства пользователей в настраиваемых полях могут отображаться не только данные, но и цветные индикаторы. Возможно также предусмотреть заполнение поля с помощью заранее определенного списка значений.
Та информация, которая будет добавлена в проект в этой работе, не влияет на параметры проекта и используется для удобства работы с проектом.
Порядоквыполненияработы
1. Создание заметок
Окна Сведения о задаче, Сведения о ресурсе и Сведения о назначениях содержат вкладку Заметки, в которую моно вносить дополнительные комментарии к элементам проекта. Комментарии наряду с обычным текстом могут содержать любые объекты: диаграммы, таблицы, рисунки, презентации и т.д. Текст заметки отображается в виде всплывающей подсказки в поле Индикаторы соответствующих таблиц.
|
задача Принятие решения вставить объект «документ Microsoft Word» со следующим текстом: |
|
№43 от 7.09.2004 |
|
1. Утвердить план внедрения СМК. 2. Назначить ответственным за реализацию плана менеджера по качеству Иващенко Р.Т. |
|
Директор ООО «Синтез» |
|
АА. Перов |
Создайте по одной заметке для ресурса и задачи по приведенному на рис.1 образцу.
 |
Приказ |
Рис. 1. Образцы заполнения заметок
2. Создание настраиваемых полей
Дополнительная информация о задачах или ресурсах может быть представлена также во вкладке Настраиваемые поля окон сведений. Настраиваемые поля удобны тем, что они, в отличие от заметок позволяют структурировать информацию.
Создайте текстовое поле, в котором будут указаны документы, оформляемые в рамках выполняемых задач.
Для этого выполните команду Сервис - Настройка - Поля... Создаваемое поле будет относиться к задачам (проверьте положение переключателя), тип поля -текст. Нажмите кнопку Переименовать, внесите название нашего поля -Документы. Теперь во вкладке Настраиваемые поля каждой задачи проекта появилось поле для занесения соответствующей информации.
Для просмотра и редактирования информации настраиваемого поля Документы добавьте в таблицу задач соответствующий столбец и внесите в проект следующую информацию (табл. 3):
Таблица 3
|
Задача |
Документы |
|
Информационное совещание |
повестка совещания, протокол |
|
Принятие решения |
приказ по предприятию |
|
Разработка политики |
распоряжение |
|
Разработка структурной схемы Разработка процессной схемы |
схема на электронном и бумажном носителе |
3. Создание настраиваемых полей со списком значений
В случае если для отдельных задач или ресурсов вносимая информация не является уникальной, для заполнения настраиваемых полей лучше использовать список значений. Допустим, что компетенция персонала может характеризоваться как высокая, средняя, низкая.
Создайте настраиваемое текстовое поле Компетенция для ресурсов со списком перечисленных значений.
Для этого в окне Настройка полей переведите переключатель в положение Список значений, и, нажав на соответствующую кнопку, внесите информацию табл.4 в окно Список значений для поля Компетенция.
Таблица 4
|
Значение |
Описание |
|
Высокая |
Образование и опыт (образование и опыт работы соответствуют сфере проекта) |
|
Средняя |
Или образование или опыт (нет образования (или опыта) в области проекта) |
|
Низкая |
Нет образования и опыта (нет опыта и образования в области менеджмента качества) |
|
Нет данных |
Неизвестно (нет сведений об образовании и опыте сотрудника) |
|
Нет |
Материальный тип ресурса |
Внесите следующую информацию в настраиваемое поле ресурсов:
- высокой компетенцией обладают Иващенко Р.Т. (м-р по качеству), Зорин К. Д. (консультант), Гончаров А. А.,
- средней - Перов А.А.(директор), Гурова А.П. (м-р по персоналу),
- низкой- Трофимов В.М. (начальник отдела маркетинга), Николаев С.К. (начальник производственного отдела).
О квалификации аудиторов в настоящее время нет сведений.
Добавьте столбец Компетенция в таблицу листа ресурсов.
4. Использование индикаторов в настраиваемых полях
Информацию о компетенции можно отображать также и виде цветовых индикаторов. Для этого откройте окно настройки поля Компетенция и в группе Отображаемые значения установите переключатель в положение Графические индикаторы. Нажмите соответствующую кнопку и заполните таблицу открывшегося окна следующим образом (рис. 2):
 |
Рис. 2. Заполнение условий отображение графических индикаторов
Перейдите в окно Лист ресурсов и посмотрите как теперь отображается информация в столбце Компетенция.
Используя операторы проверки поля содержит / не содержит создайте логическое условие отображения индикаторов таким образом, чтобы ресурсы с высоким и средним уровнем компетенции, а также материальные ресурсы были отмечены зеленым цветом индикатора, с низким - красным, а с неизвестной компетенцией - белым.
Проверьте правильность своего условия в Листе ресурсов.
5. Форматирование таблиц и календарной диаграммы
· С помощью команды Формат - Шрифт измените шрифт любой родительской задачи.
· С помощью команды Формат - Отрезок измените отображение любой задачи-вехи.
· Используя команду Формат - Шкала времени вид отображения на графике нерабочего времени
· Выведите рядом с родительскими полосами работ на календарной диаграмме их стоимости
· Используя команду Формат - Стили текста установите единое оформление для задач каждого типа
· С помощью команды Формат - Стили отрезков определите единый внешний вид отрезков для каждого вида задач
· Используя команду Формат - Макет измените высоту отрезков на диаграмме Гантта.
Практическая работа № 3.2
АНАЛИЗ ПРОЕКТА
ЦЕЛЬ: отслеживание, анализ и оптимизация плана работ
В ходе выполнения этой работы Вы должны научиться:
Введение
Уважаемый посетитель!
Чтобы распечатать файл, скачайте его (в формате Word).
Ссылка на скачивание - внизу страницы.