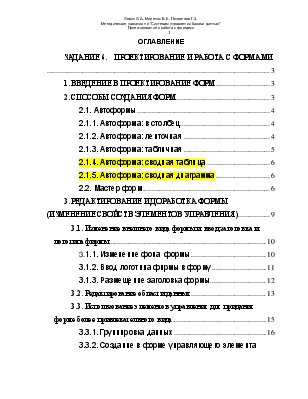
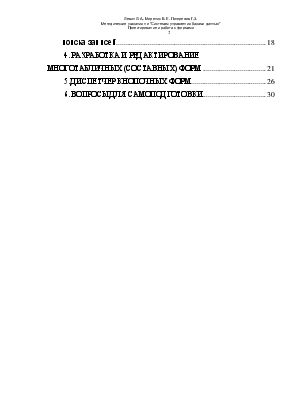

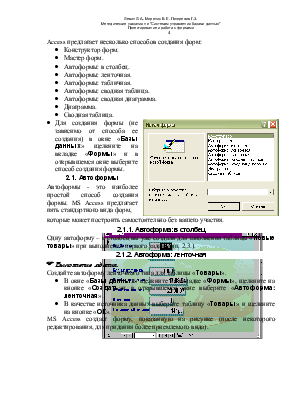
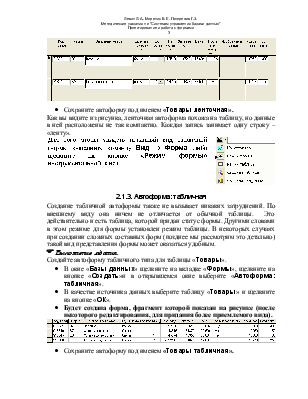
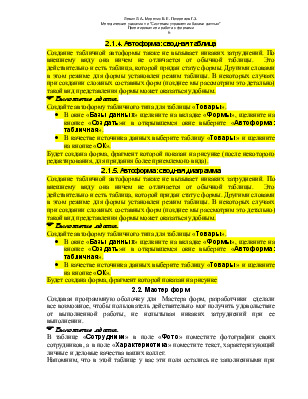
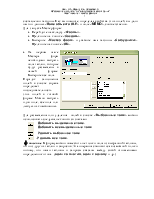
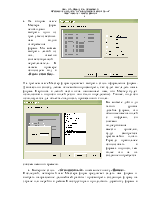
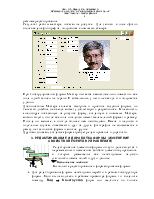
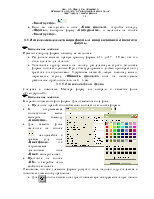
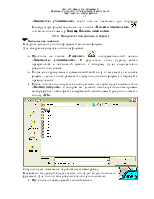
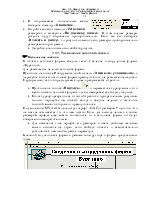
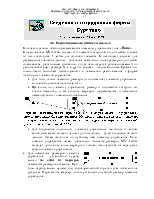
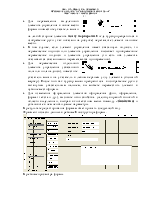
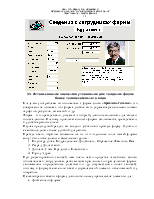
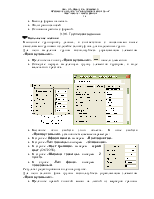
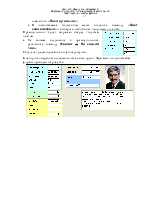
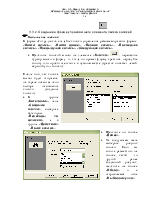
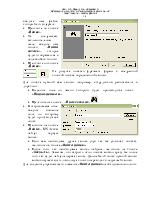
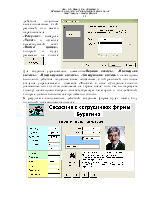

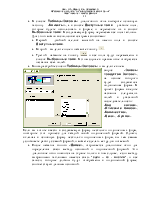
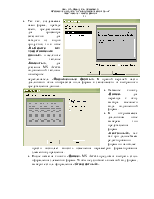
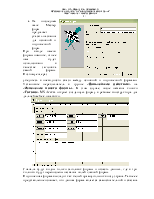
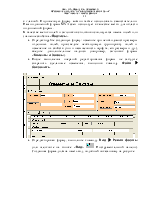

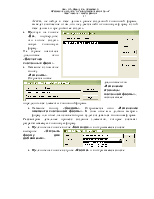
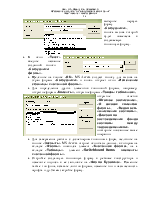
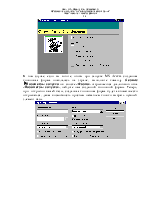
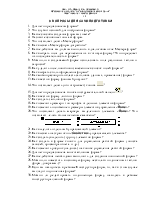
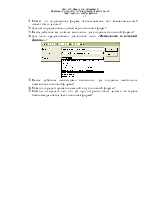
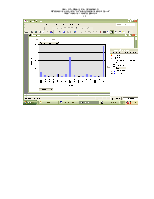
|
ОГЛАВЛЕНИЕ ЗАДАНИЕ 6. ПРОЕКТИРОВАНИЕ И РАБОТА С ФОРМАМИ.. 3 1. ВВЕДЕНИЕ В ПРОЕКТИРОВАНИЕ ФОРМ.. 3 2. СПОСОБЫ СОЗДАНИЯ ФОРМ.. 3 2.1. Автоформы.. 4 2.1.1. Автоформа: в столбец. 4 2.1.2. Автоформа: ленточная. 4 2.1.3. Автоформа: табличная. 5 2.1.4. Автоформа: сводная таблица. 6 2.1.5. Автоформа: сводная диаграмма. 6 2.2. Мастер форм.. 6 3. РЕДАКТИРОВАНИЕ И ДОРАБОТКА ФОРМЫ (ИЗМЕНЕНИЕ СВОЙСТВ ЭЛЕМЕНТОВ УПРАВЛЕНИЯ) 9 3.1. Изменение внешнего вида формы и ввод заголовка и логотипа фирмы.. 10 3.1.1. Изменение фона формы.. 10 3.1.2. Ввод логотипа фирмы в форму. 11 3.1.3. Размещение заголовка формы.. 12 3.2. Редактирование области данных. 13 3.3. Использование элементов управления для придания форме более привлекательного вида. 15 3.3.1. Группировка данных. 16 3.3.2. Создание в форме управляющего элемента поиска записей. 17 4. РАЗРАБОТКА И РЕДАКТИРОВАНИЕ МНОГОТАБЛИЧНЫХ (СОСТАВНЫХ) ФОРМ.. 20 5. ДИСПЕТЧЕР КНОПОЧНЫХ ФОРМ.. 26 6. ВОПРОСЫ ДЛЯ САМОПОДГОТОВКИ.. 30 |
ЗАДАНИЕ 6. ПРОЕКТИРОВАНИЕ И РАБОТА С ФОРМАМИИзучив материалы предыдущих разделов, вы можете считать, что научились создавать базы данных на основе таблиц, содержащих информацию о вашей фирме, создавать запросы, позволяющие извлекать необходимую информацию и на этой основе проводить достаточно сложные вычисления и разрабатывать отчеты и документы, необходимые для анализа деятельности предприятия и принятия обоснованных решений. Однако поработав некоторое время с таблицами, вы начинаете ощущать некоторые неудобства при вводе и редактировании данных в таблицах. Записи в таблице можно сравнить с товарами, стопками лежащими на полках склада: хранить очень удобно, но как быть в том случае, если вы хотите внимательно рассмотреть какую-либо одну вещь. Все записи собраны вместе и расположены одна над другой. И, если записей и полей достаточно много, то охватить взглядом даже одну из них становиться невозможно. MS Access предлагает чрезвычайно удобный способ представления данных – Формы. 1. ВВЕДЕНИЕ В ПРОЕКТИРОВАНИЕ ФОРМРазнообразие форм, которые могут быть созданы в MS Access и та легкость, с которой они могут быть созданы, создают особую прелесть и изящество работы в MS Access. В тоже время, формы в MS Access соединяют в себе два полярных подхода к работе в одной из самых современных СУБД: · С одной стороны форма без малейших усилий может быть создана за несколько минут с помощью Мастера форм · С другой стороны многие эффекты в форме невозможны без использования элементов управления и знания некоторых тонкостей работы СУБД Любая форма строится на основе таблицы или запроса. Имена полей извлекаются из спецификации таблицы, а сами поля в форме можно расположить произвольно, объединив логически взаимосвязанные поля в группы. В форму можно внести элементы управления. Некоторые элементы управления, непосредственно связаны с полями соответствующей таблицы и используя форму их можно, корректировать. Другие элементы форм, такие как названия, полей, служат для ее оформления. Формы, по нашему убеждению, являются одной из наиболее привлекательных характеристик MS Access. Они действительно позволяют, практически не владея языками программирования, создать законченные, красивые приложения, но в тоже время требуют большего внимания при изучении материала и времени для самостоятельной подготовки. 2. СПОСОБЫ СОЗДАНИЯ ФОРМAccess предлагает несколько способов создания форм: · Конструктор форм. · Мастер форм. · Автоформы: в столбец. · Автоформы: ленточная. · Автоформы: табличная. · Автоформы: сводная таблица. · Автоформы: сводная диаграмма. · Диаграмма. · Сводная таблица. |
|||||||||||||
|
· Для создания формы (не зависимо от способа ее создания) в окне «Базы данных» щелкните на вкладке «Формы» и в открывшемся окне выберите способ создания формы. 2.1. АвтоформыАвтоформы - это наиболее простой способ создания формы. MS Access предлагает пять стандартного вида форм, |
|
||||||||||||
|
которые может построить самостоятельно без вашего участия. 2.1.1. Автоформа: в столбецОдну автоформу – в столбец вы уже создали длязаполнения таблицы «Новые товары» при выполнении первого задания (п. 2.3.). 2.1.2. Автоформа: ленточнаяF Выполнение задания. Создайте автоформу ленточного типа для таблицы «Товары». · В окне «Базы данных» щелкните на вкладке «Формы», щелкните на кнопке «Создать»и в открывшемся окне выберите «Автоформа: ленточная». · В качестве источника данных выберите таблицу «Товары» и щелкните на кнопке «ОК». MS Access создаст форму, показанную на рисунке (после некоторого редактирования, для придания более приемлемого вида). |
|||||||||||||
|
|
|||||||||||||
|
· Сохраните автоформу под именем «Товары ленточная». Как вы видите из рисунка, ленточная автоформа похожа на таблицу, но данные в ней расположены не так компактно. Каждая запись занимает одну строку – «ленту». |
|||||||||||||
|
|
|||||||||||||
2.1.3. Автоформа: табличнаяСоздание табличной автоформы также не вызывает никаких затруднений. По внешнему виду она ничем не отличается от обычной таблицы. Это действительно и есть таблица, которой придан статус формы. Другими словами в этом режиме для формы установлен режим таблицы. В некоторых случаях при создании сложных составных форм (позднее мы рассмотрим это детально) такой вид представления формы может оказаться удобным. F Выполнение задания. Создайте автоформу табличного типа для таблицы «Товары». · В окне «Базы данных» щелкните на вкладке «Формы», щелкните на кнопке «Создать»и в открывшемся окне выберите «Автоформа: табличная». · В качестве источника данных выберите таблицу «Товары» и щелкните на кнопке «ОК». · Будет создана форма, фрагмент которой показан на рисунке (после некоторого редактирования, для придания более приемлемого вида). |
|||||||||||||
|
|
|||||||||||||
|
· Сохраните автоформу под именем «Товары табличная». |
|||||||||||||
2.1.4. Автоформа: сводная таблицаСоздание табличной автоформы также не вызывает никаких затруднений. По внешнему виду она ничем не отличается от обычной таблицы. Это действительно и есть таблица, которой придан статус формы. Другими словами в этом режиме для формы установлен режим таблицы. В некоторых случаях при создании сложных составных форм (позднее мы рассмотрим это детально) такой вид представления формы может оказаться удобным. F Выполнение задания. Создайте автоформу табличного типа для таблицы «Товары». · В окне «Базы данных» щелкните на вкладке «Формы», щелкните на кнопке «Создать»и в открывшемся окне выберите «Автоформа: табличная». · В качестве источника данных выберите таблицу «Товары» и щелкните на кнопке «ОК». Будет создана форма, фрагмент которой показан на рисунке (после некоторого редактирования, для придания более приемлемого вида). |
|||||||||||||
2.1.5. Автоформа: сводная диаграммаСоздание табличной автоформы также не вызывает никаких затруднений. По внешнему виду она ничем не отличается от обычной таблицы. Это действительно и есть таблица, которой придан статус формы. Другими словами в этом режиме для формы установлен режим таблицы. В некоторых случаях при создании сложных составных форм (позднее мы рассмотрим это детально) такой вид представления формы может оказаться удобным. F Выполнение задания. Создайте автоформу табличного типа для таблицы «Товары». · В окне «Базы данных» щелкните на вкладке «Формы», щелкните на кнопке «Создать»и в открывшемся окне выберите «Автоформа: табличная». · В качестве источника данных выберите таблицу «Товары» и щелкните на кнопке «ОК». Будет создана форма, фрагмент которой показан на рисунке |
|||||||||||||
2.2. Мастер формСоздавая программную оболочку для Мастера форм, разработчики сделали все возможное, чтобы пользователь действительно мог получить удовольствие от выполненной работы, не испытывая никаких затруднений при ее выполнении. F Выполнение задания. В таблице «Сотрудники» в поле «Фото» поместите фотографии своих сотрудников, а в поле «Характеристика» поместите текст, характеризующий личные и деловые качества ваших коллег. Напомним, что в этой таблице у вас эти поля остались не заполненными при составлении таблицы. Как вы помните, определяя свойства этих полей, вы дали им тип данных «Поле объекта OLE» и поле «MEMO», соответственно. Для запуска Мастер форм: · Перейдите на вкладку «Формы». · Щелкните на кнопке «Создать». · Выберите «Мастер форм» и укажите имя таблицы «Сотрудники». Щелкните на кнопке «ОК». |
|||||||||||||
|
· На первом шаге Мастера форм необходимо выбрать поля таблиц, которые будут размещены в нашей форме. Выберите все поля. Порядок заполнения полей в списке справа определяет последовательность этих полей в готовой форме. Можно выбрать одно поле, все поля или любую их комбинацию. |
|
||||||||||||
|
Для размещения или удаления полей в списке «Выбранные поля» можно использовать следующие кнопки со знаками
- Добавить все выделенные поля - Удалить выбранное поле - Удалить все поля. |
|||||||||||||
|
G Внимание. В форму можно поместить не только поля из выбранной таблицы, но и из других таблиц и запросов. Эта операция становиться возможной только потому, что наши таблицы и запросы связаны между собой отношениями определенного типа (один ко многим, один к одному и др.) |
|||||||||||||
|
· На втором шаге Мастера форм необходимо выбрать один из трех уже известных нам видов отображения формы. Мы можем выбрать любой из них, отметив соответствующий переключатель. В нашем примере используем вид в «Один столбец». |
|
||||||||||||
|
На третьем шаге Мастер форм прелагает выбрать стиль оформления формы. Двигаясь по списку, левом окне можно просмотреть, как будет выглядеть наша форма. Картинка в левой части окна напоминает нам, что Мастер будет использовать подписи полей (если они были определены). Точнее, подписи используются для объекта «надпись», привязанного к полю. |
|||||||||||||
|
|
Вы можете дойти до такого уровня дизайна формы, что обычные имена полей с цифрами, со знаками подчеркивания вместо пробелов, будут смотреться чрезвычайно плохо. Гораздо правильнее использовать в формах подписи, тем более что на их создание потребуется |
||||||||||||
|
совсем немного времени. · Выберите стиль - «Стандартный» и нажмите кнопку «Далее». |
|||||||||||||
|
Последний, четвертый шаг Мастера форм предлагает задать имя формы и выбрать направление дальнейшей работы: просмотреть созданную форму на экране или перейти в режим Конструктора и продолжить доработку формы в режиме редактирования |
|||||||||||||
|
Результат работы мастера, показан на рисунке. Для записи в поле «фото» была введена фотография, полученная с помощью сканера. |
|||||||||||||
|
|
|||||||||||||
|
При конструировании формы Мастер пытается самостоятельно поместить все поля одной записи на экране. К сожалению, у него не всегда это получается удачно. Достоинством Мастера является быстрота и простота создания формы, но качество дизайна не всегда может удовлетворить разработчика. В частности, анализируя показанную на рисунке форму, созданную с помощью Мастера, можно видеть, что не все поля и надписи имеют желательный формат и размер. Иногда он меньше, а иногда больше чем необходимо. Имена и надписи в отдельных случаях «наезжают» друг на друга, фотография не вписывается в рамку, нет заголовка формы и многое другое. Другими словами, созданная форма требует редактирования и доработки. 3. РЕДАКТИРОВАНИЕ И ДОРАБОТКА ФОРМЫ (ИЗМЕНЕНИЕ СВОЙСТВ ЭЛЕМЕНТОВ УПРАВЛЕНИЯ) |
|||||||||||||
|
|
Редактирование элементов формы по сути дела сводится к перемещению и изменению свойств элементов управления, в которых размещены все необходимые надписи (заголовки, имена полей и др.) и данные. F Выполнение задания. Выполните редактирование и форматирование формы. |
||||||||||||
|
·
Для редактирования формы
необходимо перейти в режим конструктора формы. Если вы находитесь в режиме
просмотра формы, то выделите команду Вид Þ Конструктор форм или щелкните по кнопке «Конструктор» · Если вы находитесь в окне «База данных», откройте вкладку «Формы», выберите форму «Сотрудники», и щелкните на кнопке «Конструктор». |
|||||||||||||
3.1. Изменение внешнего вида формы и ввод заголовка и логотипа фирмыF Выполнение задания. Измените ширину формы и высоту ее заголовка. · Раздвиньте мышью правую границу формы с 14 до 17 – 18 см., как это было сделано для отчетов. · Установите курсор мыши на полосу, разделяющую строки заголовка формы и области данных. При этом курсор мыши должен приобрести вид крестика со стрелочками. Удерживая нажатой левую клавишу мыши, перетащите строку «Область данных» вниз на необходимое расстояние, приблизительно на 3 – 4 см. 3.1.1. Изменение фона формыСоздавая с помощью Мастера форму вы выбрали в качестве фона «Стандартный». F Выполнение задания. Вы решили изменить фон формы. Для изменения вида фона: · Щелкните правой кнопкой мыши в области заголовка формы. |
|||||||||||||
|
· В открывшемся контекстном меню выберите команду «Свойства». ·
Для замены фона щелкните на
кнопке · Щелкните на кнопке «ОК» и закройте окно свойств заголовка.. |
|
||||||||||||
|
Напомним, что все элементы формы: рисунки, поля, надписи и др. создаются с помощью элементов управления. ·
Для того, чтобы вызвать на экран
компьютера инструментальную панель «Элементы управления», (если она не появилась при открытии Конструктора
форм) щелкните на кнопке «Панель элементов»
3.1.2. Ввод логотипа фирмы в формуF Выполнение задания. Внедрите рисунок (логотип фирмы) в заголовок формы. Для внедрения рисунка (логотипа фирмы): ·
Щелкните на кнопке «Рисунок» · Подведите курсор мыши (изменивший свой вид) к тому месту заголовка формы, где вы хотите разместить рисунок (логотип фирмы) и нарисуйте прямоугольник. · После того как вы отпустите кнопку мыши, на экран будет вызвано окно «Выбор рисунка», в котором вы должны, используя обычные приемы выбора файла, найти файл, содержащий необходимый рисунок и нажать кнопку «ОК». |
|||||||||||||
|
|
|||||||||||||
|
Рисунок будет помещен в нарисованную вами рамку. Возможно, вид рисунка будет таким, что будет виден только его фрагмент. Для того, чтобы рисунок стал виден полностью: · Щелкните по нему правой кнопкой мыши. |
|
||||||||||||
|
· В открывшемся контекстном меню выберите команду «Свойства». · Откройте список команды «Установка |
|
||||||||||||
|
размеров» и выберите «По размеру рамки». В этом случае размеры рисунка будут выровнены пропорционально. Если же вы выберите «Вписать в рамку», то рисунок изменит свои размеры пропорционально размерами сторон рамки. · Закройте диалоговое окно свойств рисунка. |
|||||||||||||
3.1.3. Размещение заголовка формыF Выполнение задания. В область заголовка формы введите текст: Сведения о сотрудниках фирмы «Буратино». Для размещения надписи заголовка формы Щелкните на кнопке Инструментальной панели «Элементы управления» и нарисуйте в области заголовка формы прямоугольник для размещения надписи. Курсор мыши, как и в предыдущем случае, превращается в крестик. |
|||||||||||||
|
·
Щелкните на кнопке «Надпись» · Когда курсор превратиться в тонкий крестик с прикрепленным рисунком кнопки, нарисуйте им область ввода и введите надпись и щелкните кнопкой мыши в стороне от прямоугольника. По умолчанию MS Access использует шрифт Arial Cyr размером 8 пунктов. Это не всегда оказывается то, что нам нужно. Если для вывода данных с таким размером шрифта еще можно согласиться, то в заголовке формы он будет совершенно невыразительным. · Для изменения типа шрифта, его размеров и цвета двойным щелчком мыши вызовите на экран окно свойств объекта и самостоятельно установите в нем необходимые параметры. Внешний вид заголовка формы в режиме конструктора и формы представлены ниже. |
|||||||||||||
|
|
|||||||||||||
|
|
|||||||||||||
3.2. Редактирование области данныхВ области данных обычно размещаются элементы управления типа «Поле». По умолчанию MS Access создает эти элементы шириной в один дюйм, и слева от него отводится 1 дюйм для подписи элемента. В некоторых случаях для размещения значения данных (значения связанного поля) размер в один дюйм оказывается достаточным (особенно, когда используется устанавливаемый по умолчанию шрифт размера 8), а в других случаях – недостаточным. Кроме того, очень часто возникает необходимость в изменении расположения в форме некоторых элементов управления. · Для того, чтобы изменить размеры (и положение) элемента управления, его необходимо вначале выделить. · Щелкните по элементу управления, размер и положение которого вы хотите изменить, и вы увидите маркеры перемещения и изменения размеров вокруг элементов управления. |
|||||||||||||
|
|
|||||||||||||
|
· Для выделения отдельного элемента управления, щелкните в любом свободном месте области данных (или надписи) – будет выделена область данных. Затем щелкните по нужному вам элементу управления. Если элемент управления имеет достаточно большие размеры, MS Access выведет дополнительные маркеры в точках, находящихся на серединах сторон элемента управления. |
|||||||||||||
|
· Для изменения размеров элемента управления установите курсор мыши на один из маркеров изменения размеров элемента. При |
|
||||||||||||
|
этом курсор мыши примет вид двунаправленной стрелки (как показано на рисунке). Перетащите маркер, чтобы установить нужный размер элемента управления. |
|||||||||||||
|
· Для перемещения выделенного элемента управления в новое место формы поиместите указатель мыши |
|
||||||||||||
|
на любой стороне элемента между маркерами. Когда курсор превратиться в изображение руки ( как показано на рисунке) перетащите элемент на новое место. |
|||||||||||||
|
· В том случае, если элемент управления имеет связанную подпись, то перемещение подписи или элемента управления вызывает одновременное перемещение подписи и элемента управления (то есть оба элемента оказываются связанными и перемещаются одновременно). |
|||||||||||||
|
· Для перемещения отдельного элемента управления (связанного поля или поля надписи), поместите |
|
||||||||||||
|
указатель мыши на указатель в левом верхнем углу элемента (большой маркер). После того как курсор мыши превратиться в изображение руки с вытянутым указательным пальцем, вы можете переместить элемент в нужное место формы. · Для изменения оформления элементов оформления (фон, оформления, формат текста и др.), вызовите окно свойства (щелкнув правой кнопкой в области выделения и, выбрав в контекстном меню команду «Свойства) и установите в нем необходимые параметры. |
|||||||||||||
|
В результате редактирования форма может принять следующий вид. Фрагмент области данных в режиме Конструктора формы. |
|||||||||||||
|
|
|||||||||||||
|
В режиме просмотра формы. |
|||||||||||||
|
|
|||||||||||||
3.3. Использование элементов управления для придания форме более привлекательного видаКогда мы употребляем по отношению к форме слово «привлекательная» это совершено не означает, что форма должна быть украшена различными типами шрифтов, рисунков, затенений и др. Форма - это, прежде всего, документ, который удобно использовать для ввода и поиска данных. Поэтому, привлекательность формы заключается, прежде всего, в удобстве работы с нею. |
|||||||||||||
|
Изучая предыдущий раздел, вы создали достаточно простую форму. Однако, и ее можно сделать более удобной для работы. Прежде всего, обратим внимание на то, что отдельные поля нашей формы могут быть объединены в смысловые группы: 1. Код сотрудника, Подразделение, Должность, Обращение, Фамилия, Имя. 2. Разряд, Доля ставки. 3. Доплата, Стаж, Вредность, Классность. 4. Город, Адрес. При редактировании записей, нам очень часто придется отыскивать записи относящиеся к сотрудникам, работающим в различных подразделениях фирмы, занимающих определенные должности и др. (осуществлять поиск записей), поэтому в форму желательно ввести управляющий элемент, облегчающий эту операцию. Целесообразно ввести в форму дополнительные управляющие элементы для: · Движения по форме · Вывода формы на печать · Фильтрации записей · Окончания работы с формой. |
|||||||||||||
3.3.1. Группировка данныхF Выполнение задания. Выполните группировку данных, в соответствии с описанными выше смысловыми группами и сделайте заливку фона для выделенных групп. Для цели выделения группы воспользуйтесь управляющим элементом «Прямоугольник». ·
Щелкните на кнопку «Прямоугольник» · Обведите первую выделенную группу элементов курсором, в виде маленького крестика. |
|||||||||||||
|
|
|||||||||||||
|
· Вызовите окно свойств этого объекта. В окне свойств «Прямоугольник» установите желаемые параметры: · В строке « Оформление» выберем - «Приподнятое». · В строке «Тип границы» выберем – «Сплошная». |
|||||||||||||
|
· В строке «Цвет границы» выберем - серый цвет (12632256). · В строке «Ширина границы» выберем - 2 пункта. · В строке «Тип фона» выберем – прозрачный. Результат редактирования виден на рисунке. |
|
||||||||||||
|
Для цели заливки фона группы воспользуйтесь управляющим элементом «Прямоугольник». · Щелкните правой кнопкой мыши на любой из маркеров границы элементов «Прямоугольник». · В появившемся контекстом меню выделите команду «Цвет заливки/фона» и выберите любой цвет, например, голубой. |
|||||||||||||
|
Прямоугольник будет закрашен сверху голубым цветом. · Не снимая выделения с прямоугольника установите команду Формат Þ На задний план. Результат редактирования виден на рисунке. |
|
||||||||||||
|
Повторите операцию выделения остальных групп. Фрагмент получившейся формы приведен на рисунке. |
|||||||||||||
|
|
|||||||||||||
3.3.2. Создание в форме управляющего элемента поиска записейF Выполнение задания. В форме «Сотрудники» создайте кнопки управления режимами работы формы: «Найти запись», «Найти далее», «Первая запись», «Последняя запись», «Предыдущая запись», «Следующая запись». ·
Щелкните кнопкой мыши на
элементе «Кнопка» |
|||||||||||||
|
После того, как кнопка мыши будет отпущена, на экране появится окно выбора назначения кнопки (создания кнопки). · В группе «Категории», окна «Создание кнопки», выберите категорию «Переходы по записям», а в группе «Действия» - «Поиск записи». |
|
||||||||||||
|
|
· Щелкните по кнопке «Далее». · На следующем шаге выберите рисунок кнопки. Если вы хотите разместить на кнопке, какой – то другой ранее созданный рисунок, щелкните на кнопке «Обзор» и в открывшемся окне «Выбор рисунка» |
||||||||||||
|
введите имя файла, который его содержит. · Щелкните по кнопке «Далее». · На следующем, заключительном шаге, введите имя кнопки «Найти запись», которое будет отображаться в окне свойств кнопки. · Щелкните по кнопке «Далее». |
|
||||||||||||
|
|
На рисунке показан фрагмент формы с внедренной кнопкой поиска определенной записи. |
||||||||||||
|
Для поиска нужной вам записи, например, сотрудников, работающих в дирекции: · Выделите поле по имени которого будет производится поиск - «Подразделение». ·
Щелкните на кнопке – «Поиск записи» |
|||||||||||||
|
· В открывшемся окне, введите значение поля, по которому будет производиться поиск. · Щелкните на кнопке «Найти». MS Access найдет первую запись. |
|
||||||||||||
|
· Если вам необходима другая запись (при тех же условиях поиска), щелкните на кнопке «Найти далее». · После того, как необходимая запись найдена, щелкните на кнопке «Закрыть». Заметим, что закрыть окно поиска можно сразу же после того как будет найдена первая запись. Дальнейший поиск нужной записи можно осуществлять, используя кнопки перехода к следующей записи. Для создания управляющего элемента «Найти далее» необходимо выполнить |
|||||||||||||
|
действия подобные выше описанным, с
той разницей, что вместо переключателя «Рисунок» выберите «Текст» и оставьте существующий текст «Найти далее»,
который и будет размещен на кнопке |
|
||||||||||||
|
Для создания управляющих элементов«Первая запись», «Последняя запись», «Предыдущая запись», «Следующая запись» необходимо выполнить действия подобные выше описанным, с той разницей, что после создания управляющего элемента «Кнопка» в окне «Создание кнопки» (напомним, что это окно появляется на экране после того, как вы нарисуете кнопку) необходимо выбрать соответствующую категорию и тип действий, которые должны выполняться при нажатии кнопки. В результате выполненных действий созданная форма будет иметь вид, подобный, показанному на рисунке. |
|||||||||||||
|
|
|||||||||||||
4. РАЗРАБОТКА И РЕДАКТИРОВАНИЕ МНОГОТАБЛИЧНЫХ (СОСТАВНЫХ) ФОРМИзучив материалы предыдущего параграфа, вы уже достаточно легко можете создавать формы, включая в них из поля из одной или нескольких таблиц (или запросов). В практической деятельности вам очень часто придется сталкиваться с ситуацией, когда будет необходимо просмотреть (проанализировать) информацию, размещенную в нескольких документах. Например, анализируя форму, содержащую информацию о клиентах, мы захотим знать, какие товары ими приобретались. Или, анализируя деятельность сотрудников, мы захотим узнать, с какими клиентами они работали. |
|||||||||||||
|
Вы уже знаете, что эта проблема может быть решена для связанных таблиц созданием специального запроса и затем построения формы, отвечающей нашим требованиям. Access предлагает более удобный инструмент для решения этой проблемы – создание подчиненных таблиц (или форм) и Мастера для их построения. F Выполнение задания. Создайте подчиненную форму на основе таблицы «Товары» для основной формы, построенной на основе таблицы « Клиенты». Напомним основные правила, которым необходимо следовать при разработке документов MS Access. · Если пользователи привыкли к использованию стандартных бланков, формы должны выглядеть как эти стандартные бланки. · Для группировки элементов управления используйте линии и прямоугольники. Близкие по смыслу данные надо вводить в одном месте. · Желательно не концентрировать чрезмерно элементы управления в какой то одной части формы. Мерилом должна быть простота ориентации. · Пояснительный текст формы должен быть максимально информативным и иметь минимальную длину. · Используйте условия проверки правильности ввода данных. · Используйте маски для ввода стандартизированной информации. Будет не лишним еще раз пройти по пути создания основной формы. · Откройте вкладку формы в окне базы данных или Вид ð Объекты базы данных ð Формы. · Нажмите кнопку «Создать». На экране появится диалоговое окно «Новая форма». На этом этапе можно не указывать имя таблицы или запроса, на основе которых будет создаваться форма. В списке диалогового окна выберите элемент Мастер форм, который позволяет создать как простую, так и составную форму. · После нажатия кнопки «ОК» MS Access отобразит первое диалоговое окно Мастера форм, в котором следует выбрать таблицы и поля для проектируемой формы. · В списке Таблицы/Запросы диалогового окна выберите основную таблицу – «Клиенты», а в списке Доступные поля – укажите поля, которые будете использовать в форме, и перенесите их в список Выбранные поля: В создаваемую форму перенесем все поля таблицы. Для этого можно воспользоваться тремя способами: · Первый - двойной щелчок мышкой на имени поля в списке Доступные поля. ·
Второй – выделите поле и нажмите
кнопку ·
Третий –нажмите на кнопку · Вновь раскройте список Таблицы/Запросы и выделите в нем |
|||||||||||||
|
|
запрос «Заказы продуктов Запрос», на основе которого будет создаваться подчиненная форма. В проект формы введите названия следующих полей в указанной последовательности: «Код заказа», «Описание товара», «Количество», «Цена», «Сумма». |
||||||||||||
|
Если вы хотите ввести в создаваемую форму несколько подчиненных форм, повторите этот процесс для каждой новой подчиненной формой. Однако, включая в основную форму несколько подчиненных форм, вы тем самым усложняете работу с самой формой, и можете сделать ее трудно читаемой. · После нажатия кнопки «Далее», открывается диалоговое окно для определения связи между основной и подчиненной формой. Это диалоговое окно появится на экране только в том случае, если между выбранными таблицами имеется связь "один – ко - многим", и все записи, которые должны будут отображены в подчиненной форме, соответствуют данным основной. |
|||||||||||||
|
· Так как, создаваемая нами форма, прежде всего, предназначена для просмотра заказчиков для каждого из видов продуктов, то в окне «Выберите тип представления данных» и щелкните по таблице «Клиенты», для указания MS Access подчиненной таблицы и выберите |
|
||||||||||||
|
переключатель «Подчиненные формы». В правой верхней части диалогового окна отобразятся поля формы в зависимости от выбранного представления данных. |
|||||||||||||
|
|
· Нажмите кнопку «Далее» для перехода к окну выбора внешнего вида подчиненной формы. · В открывшемся диалоговом окне выберем тип представления формы – «ленточный»,так как при дальнейшем редактировании формыон наиболее |
||||||||||||
|
просто позволяет вносить изменения параметров форматирования элементов управления. · После нажатия кнопки «Далее» MS Access предложит выбрать стиль оформления элементов формы. Чтобы не усложнять внешний вид формы, выберите стиль оформления «Стандартный». |
|||||||||||||
|
· На последнем шаге Мастер форм предлагает указать названия для основной и подчиненной форм. При вводе имени формы помните, что ее имя будет использовано в качестве заголовка самой формы. Поэтому еще раз |
|
||||||||||||
|
убедитесь в очевидности связи между основной и подчиненной формами. Установите переключатель в группе «Дальнейшие действия» на «Изменение макета формы». В этом случае, после нажатия кнопки «Готово» MS Access откроет созданную форму в режиме конструктора для дальнейшей её доработки.
|
|||||||||||||
|
Сначала будут видны только заголовок формы и область данных, где в три колонки будут перечислены названия полей главной формы. Подчиненная форма выглядит как белый прямоугольник внизу экрана. Такое ее представление означает, что данная форма является самостоятельной и связана с главной. Подчиненную форму можно также использовать самостоятельно. Имя подчиненной формы MS Access использует в качестве метки для области подчиненной формы. В качестве меток полей и заголовков столбцов используются имена полей или значение свойства «Подпись». · Отредактируйте созданную форму: измените при необходимости размеры отдельных полей, произведите необходимую группировку полей и изменение их свойств (тип и насыщенность шрифта, его размеры и др.), введите дополнительные надписи (например, заголовок формы «Клиенты и Заказы). · После выполнения операций редактирования формы не забудьте сохранить сделанные изменения, выполнив команду Файл ð Сохранить. |
|||||||||||||
|
|
|||||||||||||
|
·
Отредактировав форму, выполните
команду Вид
ð Режим формы (или щелкните на кнопке «Вид» |
|||||||||||||
|
|
|||||||||||||
5. ДИСПЕТЧЕР КНОПОЧНЫХ ФОРМИзучая материалы предыдущих разделов, вы построили достаточно большое количество таблиц, форм и отчетов, ориентироваться, в которых становиться достаточно сложно. Можно создать несколько форм с подчиненными формами. Но и это даст не очень существенное облегчение в работе. |
|||||||||||||
|
|
Когда форм, таблиц и отчетов становиться достаточно много, было бы очень полезно иметь систему своеобразных указателей, которая помогла бы ориентироваться во множестве объектов базы данных. |
||||||||||||
|
В MS Access существует специальная надстройка – Кнопочная форма, позволяющая легко находить и просматривать (и естественно, редактировать) информацию по интересующей вас теме. Это своего рода путеводитель по вашей базе данных. F Выполнение задания. В качестве примера, создайте кнопочную форму по созданной вами базе данных, характеризующей деятельность фирмы «Буратино». |
|||||||||||||
|
· Выделите команду Сервис ð Служебные программы ð Диспетчер кнопочных форм. |
|||||||||||||
|
· Так как вы только начинаете создавать первую кнопочную форму, то MS Access, не найдя в базе данных ранее созданной кнопочной формы, выведет сообщение о том, что не удается найти кнопочную форму в этой базе данных и предложит ее создать. |
|||||||||||||
|
· Щелкнув на кнопке «Да», подтвердите, что хотите создать новую кнопочную форму. На экране появиться диалоговое окно «Диспетчер кнопочных форм». · Нажмите в этом окне кнопку «Изменить». Откроется новое |
|
||||||||||||
|
|
диалоговое окно «Изменение страницы кнопочной формы», позволяющее |
||||||||||||
|
определить все элементы кнопочной формы. · Нажмите кнопку «Создать». Открывается окно «Изменение элемента кнопочной формы». В этом окне мы должны выбрать форму или отчет, на основе которых будет создаваться кнопочная форма. Рассмотрим детальнее процесс создания элементов, которые составят разрабатываемую кнопочную форму. · Щелкните на кнопке в окне «Команда» и в открывшемся списке |
|||||||||||||
|
выберите «Открыть форму для добавления». |
|
||||||||||||
|
· Щелкните на кнопке в строке «Форма» и в открывшемся списке |
|||||||||||||
|
|
выберите первую форму– «Сотрудники», кнопка вызова которой будет помещена в создаваемую кнопочную форму. |
||||||||||||
|
· В окно «Текст» введите название созданной кнопки - «Сотрудники фирмы». |
|
||||||||||||
|
· Щелкните на кнопке «ОК». MS Access создаст кнопку для вызова на экран формы «Сотрудники» и вновь откроет окно «Изменение страницы кнопочной формы». · Для определения других элементов кнопочной формы, например, открытие формы «Клиенты», открытие формы «Товары табличная», |
|||||||||||||
|
|
открытие отчетов «Штатное расписание», «О заказах клиентов фирмы», «Ведомость начисления зарплаты», «Диаграмма распределения фонда зарплаты между подразделениями» повторите описанные выше операции. |
||||||||||||
|
· Для завершения работы с диспетчером кнопочных форм, щелкните на кнопке «Закрыть». MS Access откроет окно базы данных, в котором на вкладке «Формы» появился элемент «Кнопочная форма», на а вкладке «Таблицы» - элемент «Switchboard Items – элементы кнопочной формы». · Откройте созданную кнопочную форму в режиме конструктора и измените подпись в ее заголовке на «Фирма Буратино». Измените также тип фона, вставьте логотип фирмы, измените тип и насыщенность шрифта и др. Затем закройте форму.
|
|||||||||||||
|
В том случае, если вы хотите, чтобы при запуске MS Access созданная кнопочная форма появлялась на экране, выполните команду Сервис ðПараметры запуска и в списке «Форма» открывшегося диалогового окна «Параметры запуска», найдите имя созданной кнопочной формы. Теперь, при открытии вашей базы, созданная кнопочная форма будет автоматически открываться, давая возможность простым нажатием кнопки выбрать нужный элемент базы. |
|||||||||||||
|
|
|||||||||||||
6. ВОПРОСЫ ДЛЯ САМОПОДГОТОВКИ1. Для чего предназначены формы? 2. Что служит основой для построения формы? 3. Какие способы создания форм вы знаете? 4. Назовите основные типы автоформ. 5. Что позволяет делать Мастер форм? 6. Как вызвать Мастер форм для работы? 7. Какие действия вы должны выполнить в диалоговом окне Мастера форм? 8. Как выбрать поля для перенесения их в готовую форму? Что определяет их последовательность в форме? 9. Можно ли в создаваемой форме использовать поля различных таблиц и запросов? 10.Как удалить поле, ошибочно занесенное в список полей формы? 11.Как выбрать стиль оформления формы? 12.Как можно расширить область заголовка (данных, примечания) формы? 13.Как ввести в форму фоновый рисунок? 14.Что позволяет делать (что открывает) кнопка 15.Для чего предназначена кнопка инструментальной
панели 16.Как ввести в форму логотип фирмы? 17.Как создать заголовок формы? 18.Как изменить размер и тип шрифта отдельных элементов формы? 19.Как изменить положение и размеры элементов управления «Поле»? 20.Что позволяют делать маркеры выделенного элемента «Поле»? Что позволяют делать большие черные маркеры?
21.Как выделить отдельный управляющий элемент? 22.Как вызвать на экран окно «Свойства» управляющего элемента? 23.Как создать (выделить) группу элементов формы? 24.Как создать в форме кнопки для управления работой формы (поиска записей, просмотра отчета и др.) 25.Как изменить рисунок (надпись) на кнопке управления работой формы? 26.Для чего предназначена многотабличная форма? 27.Какие действия необходимо выполнить для создания починенной формы? 28.Можно ли поместить в основную форму несколько подчиненных таблиц (форм, диаграмм ..)? 29.Если вы находитесь в режиме Конструктора форм, то, как в этом случае выглядит подчиненная форма? 30.Можно ли редактировать подчиненную форму, находясь в режиме конструктора главной формы? 31.Может ли подчиненная форма использоваться как самостоятельный объект базы данных? 32.Для чего предназначен диспетчер кнопочных форм? 33.Какие действия вы должны выполнить для создания кнопочной формы? 34.Для чего предназначено диалоговое окно «Изменение кнопочной формы»?
35.Какие действия необходимо выполнить для создания нескольких элементов кнопочной формы? 36.Можно ли редактировать внешний вид кнопочной формы? 37.Можно ли сделать так, что бы при открытии базы данных на экране компьютера появлялась кнопочная форма? |
|||||||||||||
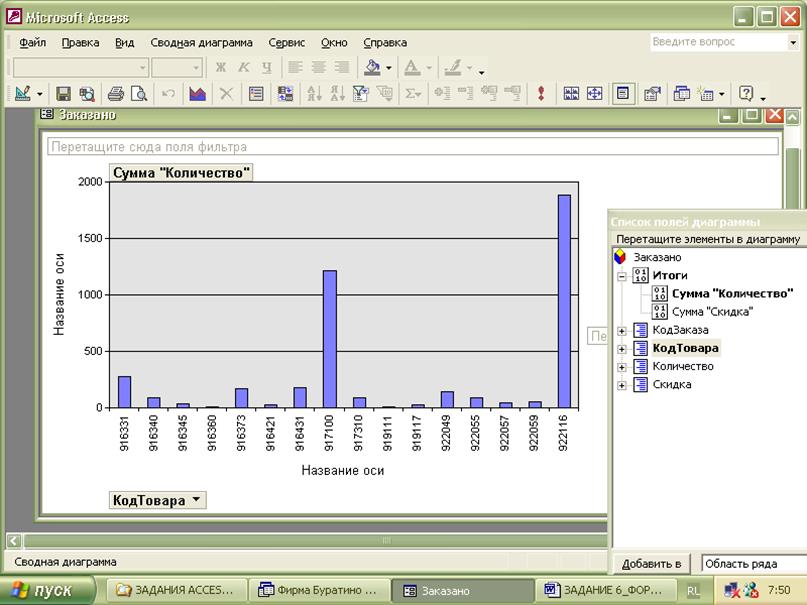
Уважаемый посетитель!
Чтобы распечатать файл, скачайте его (в формате Word).
Ссылка на скачивание - внизу страницы.