- В появившемся
окне "Имя нового рабочего пространства" указать директорию, в
которой впоследствии будут сохранены результаты измерений, и в окне
"Расположение" указать "путь" в эту директорию. После
чего нажать кнопку "Принять". Если нажать кнопку
"Принять" по умолчанию (не указывая в появившихся окнах никакой
информации), то в текущей директории, в которой находится .exe-файл, в
качестве рабочей директории будет автоматически создана новая директория.
Сообщение с указанием имени этой директории будет в следующем, появившемся
после нажатии кнопки "Принять", окне. Имя директории будет
состоять из названия месяца, числа, двух последних цифр года, часов, минут
и секунд, фиксирующие момент образования этой директории.
- Нажать кнопку
"OK".
- В появившемся
новом окне нажать кнопку "Подключить".
- В окне
"Порт" выбрать номер COM-порта, к которому подключено устройство
ввода RL-8AI (COM 1 или СOM 2).
- Выберите
пункт меню "Вид/Сортировать по группам". В появившемся окне
"Сортировка каналов по группам просмотра" выделите группу
каналов, нажав левую кнопку мыши. Далее, отпустив кнопку мыши, подведите
курсор на выделенную область и "перетащите" ее в одно из 6-ти
окон, каждое из которых соответствует группе графиков, в последствии
отображаемых в общем окне. Эту же операцию можно проделать
"перетаскиванием" с помощью левой кнопки мыши поочередно по
одному значку канала в те или иные групповые окна. По завершении операции
распределения каналов по группам просмотра нажмите кнопку
"Принять".
- При нажатии
правой кнопки мыши, когда курсор установлен на название одного из каналов
в окне "Сортировка каналов по группам просмотра", появляется
окно "Свойства канала" (рис.3). В появившемся окне необходимо
выбрать тип датчика и тип выходного сигнала устройства управления (для
системы RL-88AC) в режиме регулятора.
- С помощью
пункта меню "Свойства/Настройка сбора" или с помощью мыши
установите флажки под номерами тех каналов, по которым будет производиться
сбор данных.
- Сохраните
настройки с помощью пункта меню "Свойства/Сохранить настройки".
В последующем перечисленные выше операции можно не повторять, если открыть
файл настроек.
____________ Ввод данных в программы MathCAD,
MATLAB, Excel для их последующей
обработки
Применение программы MathCAD
Текст программы,
считывающей данные из тестового файла и строящий график функции в среде MathCAD, выглядит следующим образом (рис.7):
|
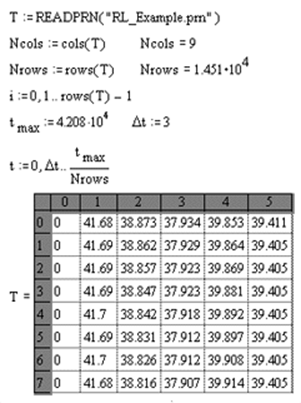
|
|
Рис.7.
Текст программы в среде MathCAD для построения
графика по данным, полученным с помощью системы RealLab!.
|
|
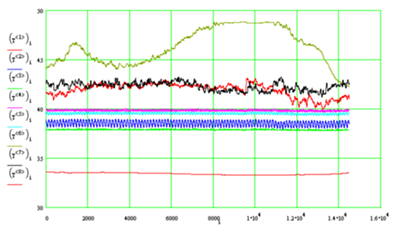
|
|
Рис.7.
График, построенный с помощью MathCAD.
|
Здесь "RL_Example" - файл, созданный RealLab!
и содержащий полученные данные. Фрагмент этого файла показан в таблице. Первая
колонка содержит метки времени. Формат времени воспринимается MS Excel и MatLab,
но не воспринимается программой MathCAD. Далее, Ncols - количество колонок в файле, Nrows
- количество строк (в нашем примере 14510); i - текущий
номер строки для построения графика; Dt - интервал между отсчетами в секундах; t
- общая продолжительность сбора данных в секундах.
График функции T=T(t)
показан на рис.7.
Применение
программы MatLab
Текст программы,
считывающей данные из файла в среде MathCAD 5.0, и
строящий график функции, выглядит следующим образом:
clear
echo off
load RL_Example.prn
m=14503
n=8
to=0;
tmax=42080;
Dt=3;
for i=1:m
for j=1:n
T(i,j)=RL_Example(i,j+1);
end
end
for i=1:m
t(i)=to+((tmax-to)/m)*(i-1);
end
echo on
plot(t,T,'.')
grid on
xlabel( 'time, sec' )
ylabel( 'Temperature, C' )
echo off
|
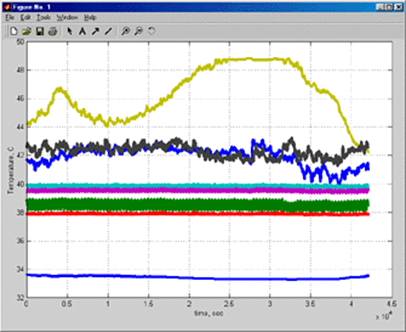
|
|
Рис.8.
Текст программы в среде MathCAD для построения
графика по данным, собранным RealLab!.
|