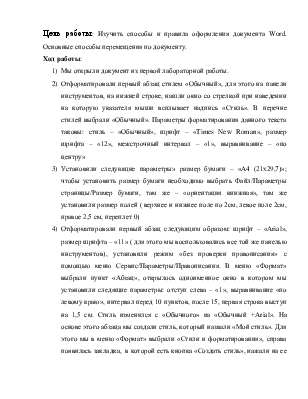

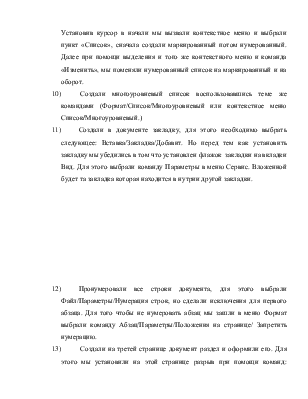
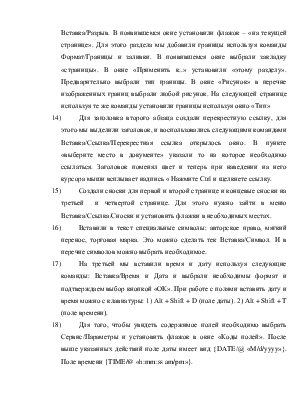
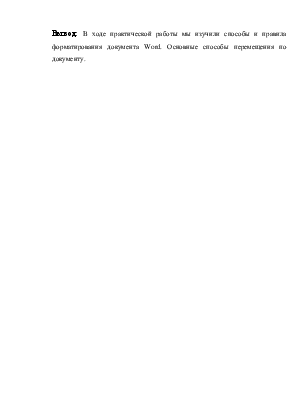
Цель работы: Изучить способы и правила оформления документа Word. Основные способы перемещения по документу.
Ход работы:
1) Мы открыли документ из первой лабораторной работы.
2) Отформатировали первый абзац стилем «Обычный», для этого на панели инструментов, на нижней строке, нашли окно со стрелкой при наведении на которую указателя мыши всплывает надпись «Стиль». В перечне стилей выбрали «Обычный». Параметры форматирования данного текста таковы: стиль – «Обычный», шрифт – «Times New Roman», размер шрифта – «12», межстрочный интервал – «1», выравнивание – «по центру»
3) Установили следующие параметры» размер бумаги – «А4 (21х29,7)»; чтобы установить размер бумаги необходимо выбрать Файл/Параметры страницы/Размер бумаги, там же – «ориентация книжная», там же установили размер полей ( верхнее и нижнее поле по 2см, левое поле 2см, правое 2,5 см, переплет 0)
4) Отформатировали первый абзац следующим образом: шрифт – «Arial», размер шрифта – «11» ( для этого мы воспользовались все той же панелью инструментов), установили режим «без проверки правописания» с помощью меню Сервис/Параметры/Правописания. В меню «Формат» выбрали пункт «Абзац», открылось одноименное окно в котором мы установили следящие параметры: отступ слева – «1», выравнивание «по левому краю», интервал перед 10 пунктов, после 15, первая строка выступ на 1,5 см. Стиль изменился с «Обычного» на «Обычный +Arial». На основе этого абзаца мы создали стиль, который назвали «Мой стиль». Для этого мы в меню «Формат» выбрали «Стили и форматирования», справа появилась закладка, в которой есть кнопка «Создать стиль», нажали на ее и установили все необходимые параметры. Теперь в перечне стилей добавился еще один «Мой стиль»
5) Несколько слов третьего абзаца оформили используя эффект анимации (Формат/Шрифт/Анимация). Сменили Регистр символов в пяти предложениях при помощи следующих команд: Формат/Регистр, и для каждого предложений выбрали одну из пяти схем замены регистра букв.
6) Далее нам необходимо из имеющихся на страницы абзацев сделать один абзац, для этого необходимо нп панели инструментов найти кнопку «Непечатные знаки» при нажатии на которую значками выделяются абзацы. При удалении этого значка абзац убирается, и два абзаца как бы совмещаются в сплошной текс. Проделов описанные действия мы получили абзац в одну страницу из ранее существовавших абзацев. Потом мы скопировали этот абзац, в середину другой страницы, предварительно установив параметр форматирования «не разрывать абзац» (Формат/Абзац/Положения на страницы/Не разрывать абзац.). Это привело к следующим изменениям: поскольку середина страницы совпадает с серединой абзаца текст скопировался в середину абзаца, но не разорвав его, тем самым абзац увеличился на размер вставленного текста и целиком перенесся на следующую страницу оставив половину предыдущей страницы пустой.
7) Скопировали формат первого абзаца, первой страницы и применили его к третьему абзацу при помощи кнопки «Копировать формат» на панели инструментов.
8) Создали заголовки у первых трех абзацев и оформили их тремя стилями заголовка, которые выбрали в перечне стилей.
9) Создали не последней странице документа маркированный и нумерованный список. Для этого можно использовать меню Формат/ Список или контекстное меню. Мы воспользовались вторым способом. Установив курсор в начали мы вызвали контекстное меню и выбрали пункт «Список», сначала создали маркированный потом нумерованный. Далее при помощи выделения и того же контекстного меню и команда «Изменить», мы поменяли нумерованный список на маркированный и на оборот.
10) Создали многоуровневый список воспользовавшись теме же командами (Формат/Список/Многоуровневый или контекстное меню Список/Многоуровневый.)
11) Создали в документе закладку, для этого необходимо выбрать следующее: Вставка/Закладка/Добавит. Но перед тем как установить закладку мы убедились в том что установлен флажок закладки на вкладки Вид. Для этого выбрали команду Параметры в меню Сервис. Вложенной будет та закладка которая находится в нутрии другой закладки.
12) Пронумеровали все строки документа, для этого выбрали Файл/Параметры/Нумерация строк, но сделали исключения для первого абзаца. Для того чтобы не нумеровать абзац мы зашли в меню Формат выбрали команду Абзац/Параметры/Положения на странице/ Запретить нумерацию.
13) Создали на третей странице документ раздел и оформили его. Для этого мы установили на этой странице разрыв при помощи команд: Вставка/Разрыв. В появившемся окне установили флажок – «на текущей странице». Для этого раздела мы добавили границы используя команды Формат/Границы и заливки. В появившемся окне выбрали закладку «страницы». В окне «Применить к..» установили «этому разделу». Предварительно выбрали тип границы. В окне «Рисунок» в перечне изображенных границ выбрали любой рисунок. На следующей странице используя те же команды установили границы используя окно «Тип»
14) Для заголовка второго абзаца создали перекрестную ссылку, для этого мы выделили заголовок, и воспользовались следующими командами Вставка/Ссылка/Перекрестная ссылка открылось окно. В пункте «выберите место в документе» указали то на которое необходимо ссылаться. Заголовок поменял цвет и теперь при наведении на него курсора мыши всплывает надпись « Нажмите Ctrl и щелкнете ссылку.
15) Создали сноски для первой и второй странице и концевые сноски на третьей и четвертой странице. Для этого нужно зайти в меню Вставка/Ссылка/Сноски и установить флажки в необходимых местах.
16) Вставили в текст специальные символы: авторское право, мягкий перенос, торговая марка. Это можно сделать тек Вставка/Символ. И в перечне символов можно выбрать необходимое.
17) На третьей мы вставили время и дату используя следующие команды: Вставка/Время и Дата и выбрали необходимы формат и подтверждаем выбор кнопкой «ОК». При работе с полями вставить дату и время можно с клавиатуры: 1) Alt + Shift + D (поле даты). 2) Alt + Shift + T (поле времени).
18) Для того, чтобы увидеть содержимое полей необходимо выбрать Сервис/Параметры и установить флажок в окне «Коды полей». После выше указанных действий поле даты имеет вид {DATE/@ «M/d/yyyy»}. Поле времени {TIME/@ «h:mm:ss am/pm»}.
Вывод: В ходе практической работы мы изучили способы и правила форматирования документа Word. Основные способы перемещения по документу.
Уважаемый посетитель!
Чтобы распечатать файл, скачайте его (в формате Word).
Ссылка на скачивание - внизу страницы.