Цель работы: Используя методику создания сборочного чертежа «снизу вверх» создать сборочный чертеж механизма, представленного на рисунке и произвести его анимацию в системе T-FlexCAD.
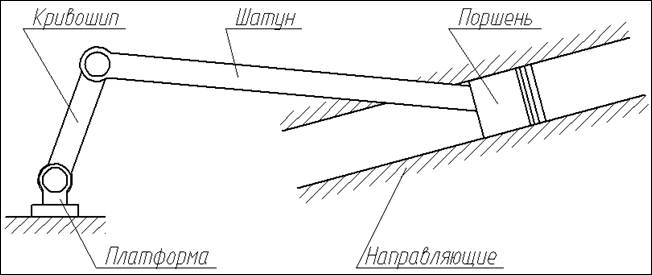
Методика выполнения:
1. В отдельном файле начертите поршень, значения размеров задайте переменными d (d = 72 мм) и L (L = 78 мм) и отметьте их как внешние. Сохраните чертеж под именем Поршень.
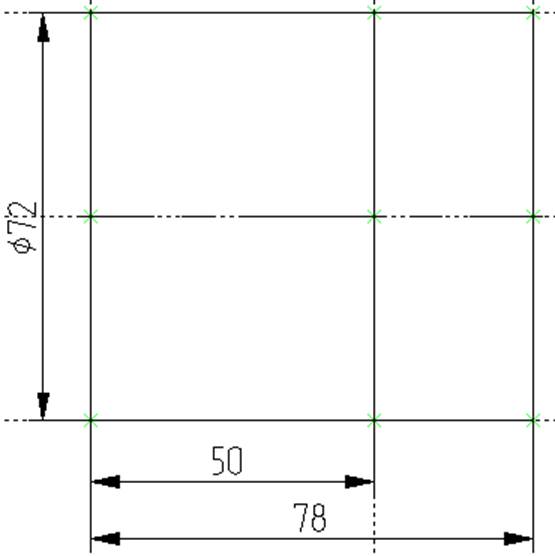
2. Как правило, в сборке размеры не требуются, поэтому их «погашают».
С помощью кнопки 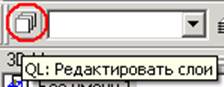 создайте новый слой Размерный.
создайте новый слой Размерный.
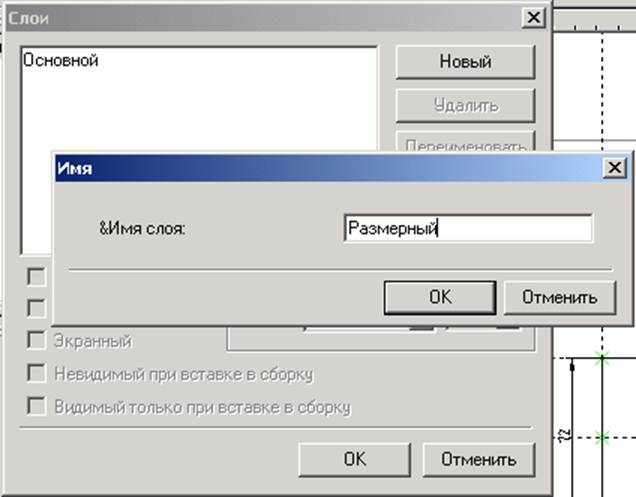
Включите режим Невидимый при вставке в сборку.

Поместите на него размеры фрагмента Поршень, выбрав слой с нужным наименованием в диалоговом окне Параметры размера.

3. Другим способом «погашения» размеров является использование векторов привязки. Для поршня задайте вектор привязки, как показано на рисунке.
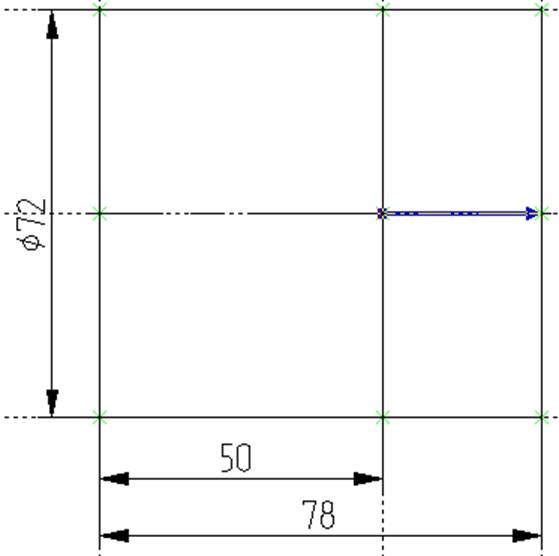
4. Для созданного вектора привязки задайте параметры как показано на рисунке ниже: в поле Список слоев выделен слой Размерный, а в поле Связь со слоями указан параметр Рисовать все, кроме помеченных. Т.о. этот слой не будет отображен на сборке.

Это один из способов «погашения» элементов, но не единственный. В отличие от других способов (с помощью уровней видимости и слоев) он позволяет назначать отображение слоев в зависимости от использования векторов привязки. Используя один и тот же фрагмент, но, привязывая разными векторами можно добиться отображения некоторых элементов на одной сборке и погашения их на другой.
Определение
Точки привязки задаются переменными. При этом вертикальным и горизонтальным линиям в качестве параметров задаются зарезервированные имена переменных. В дальнейшем система определяет точку пересечения таких линий как точку привязки фрагмента. Точек привязки может быть несколько.
Фрагменты могут быть поворачиваемыми при вставке в сборку или неповорачиваемыми, а также привязываться одной точкой или несколькими.
Для создания точек привязки система использует зарезервированные переменные x1, y1; x2, y2…x9, y9 – это координаты линий построения, заданные переменными.
Точка привязки должна быть пересечением двух линий построения - горизонтальной и вертикальной прямых, остальные линии чертежа должны быть созданы относительно этих двух линий.
Зарезервированные переменные можно создать двумя способами. Основной способ заключается в задании параметров линий построения, при этом переменная должна быть помечена как внешняя, что является обязательным условием при привязке фрагмента в этих точках.
Данный способ использует команду Line и опцию ![]() . Не указывая мышью
положения пересекающихся прямых, вызовите свойства создаваемых прямых выбором
опции
. Не указывая мышью
положения пересекающихся прямых, вызовите свойства создаваемых прямых выбором
опции ![]() в автоменю
или с клавиатуры клавишей <P> (рисунок). Таким образом, переопределить
положение пересекающихся линий можно и Редактором переменных.
в автоменю
или с клавиатуры клавишей <P> (рисунок). Таким образом, переопределить
положение пересекающихся линий можно и Редактором переменных.

Второй способ – используя специальную опцию ![]() . Она становится активной после
вызова команды Line - Построить прямую. При этом способе переменные
создаются автоматически (они по умолчанию являются внешними переменными), а на
пересечении линий появляется цифра, соответствующая порядковому номеру
переменной (рисунок).
. Она становится активной после
вызова команды Line - Построить прямую. При этом способе переменные
создаются автоматически (они по умолчанию являются внешними переменными), а на
пересечении линий появляется цифра, соответствующая порядковому номеру
переменной (рисунок).
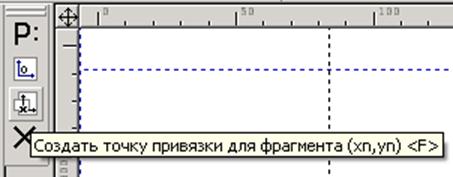
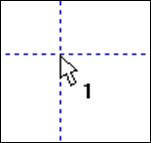
В зависимости от назначения фрагмента можно создать от 0 до 9 точек привязки. Обычно у фрагмента бывают одна точка привязки или две. Первая точка, как правило, задает положение фрагмента на чертеже, вторая - ориентацию или размер, либо и то, и другое. Т.о. положение фрагмента, созданного по линиям построения, откладываемым от линий с координатами xn, yn, будет зависеть от них и при изменении координат (переменных) начальных линий построения, будет изменять положение фрагмента относительно листа.
5. В отдельном файле начертите звено. Используя второй способ создания точек привязки, задайте точки привязки, которые являются центрами шарниров звена.
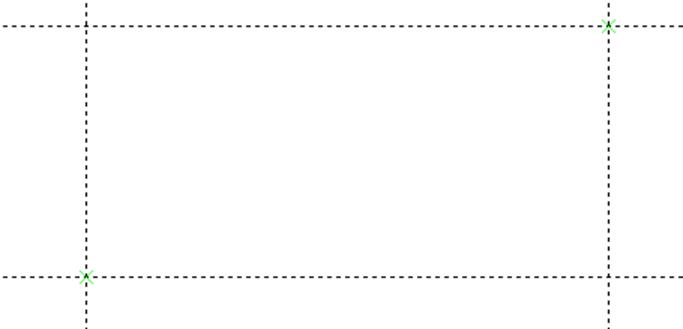
Дорисуйте звено - значения размеров задайте переменными r1 – наружный диаметр шарнира (r1 = 21 мм) и r2 – внутренний диаметр шарнира (r2 = 15 мм) и отметьте их как внешние. Сохраните чертеж под именем Звено.
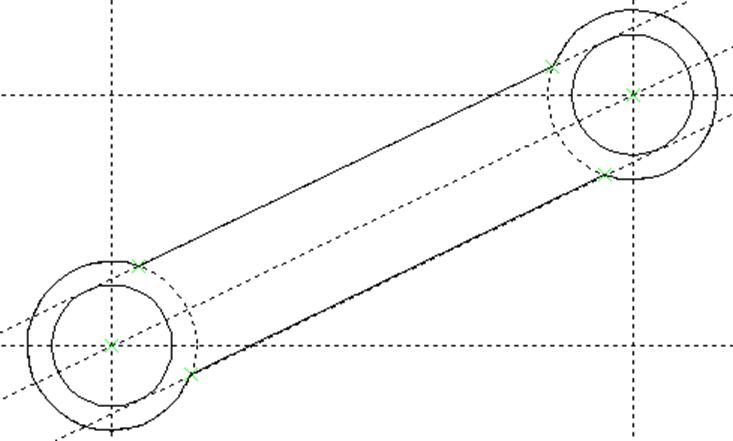
Данное звено будет в сборке использовано и для кривошипа, и для шатуна.
6. В отдельном файле начертите платформу, значения размеров задайте переменными r1 – наружный диаметр шарнира (r1 = 21 мм) и r2 – внутренний диаметр шарнира (r2 = 15 мм), отметьте их как внешние. Сохраните чертеж под именем Платформа. Задайте центр шарнира в качестве единственной точки привязки.
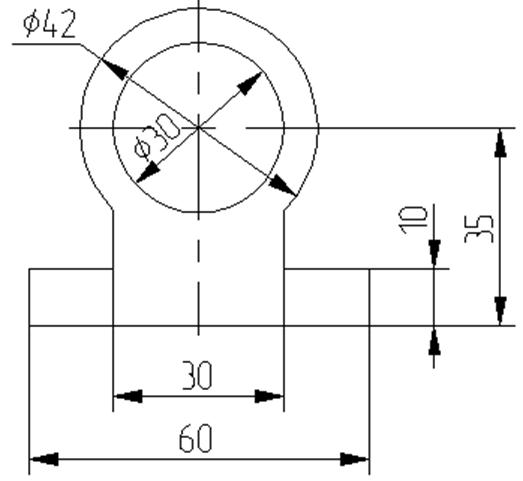
7. Теперь перейдем к сборочному чертежу. Создайте новый документ и сохраните его под именем Сборка механизма.
В созданном документе постройте пересекающиеся прямые и от горизонтальной линии отложите зависимую прямую (рисунок), угловое значение которой задайте переменной alfa1 (alfa1=60).

Из точки пересечения прямых проведите окружность радиусом L1=100, определяющую расстояние между осями шарниров кривошипа.
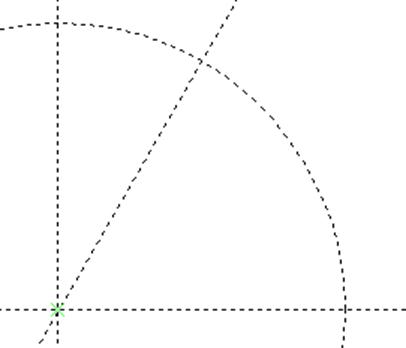
Вставьте на сборку фрагмент Платформа.
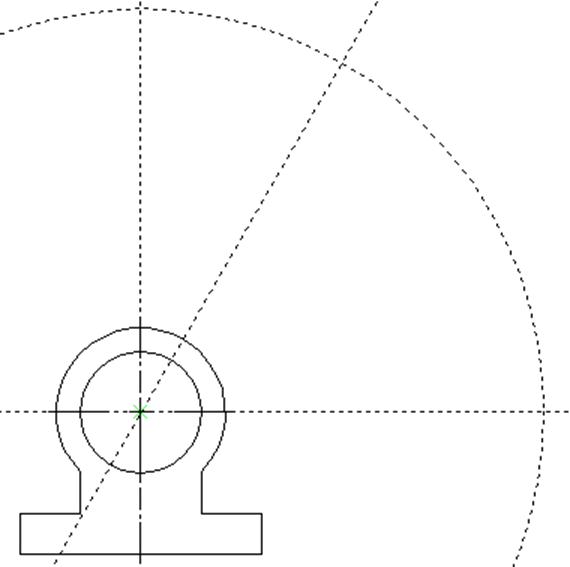
Вставьте на сборку фрагмент Звено и укажите поочередно местоположение первого и второго узла привязки.
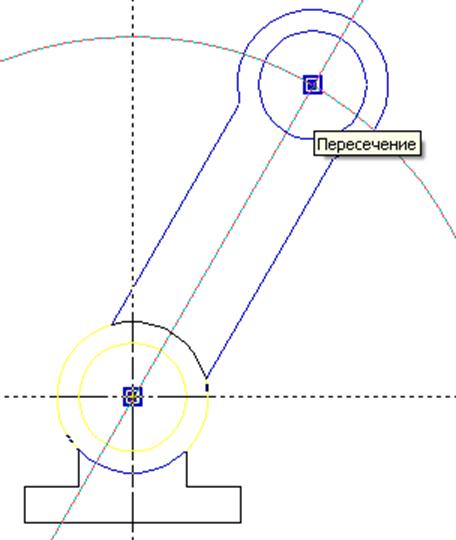
Постройте окружность через ось шарнира как показано на рисунке. В параметрах окружности укажите значение L2=250.Данное значение будет определять радиус шатуна (если быть точным, то межосевое расстояние).
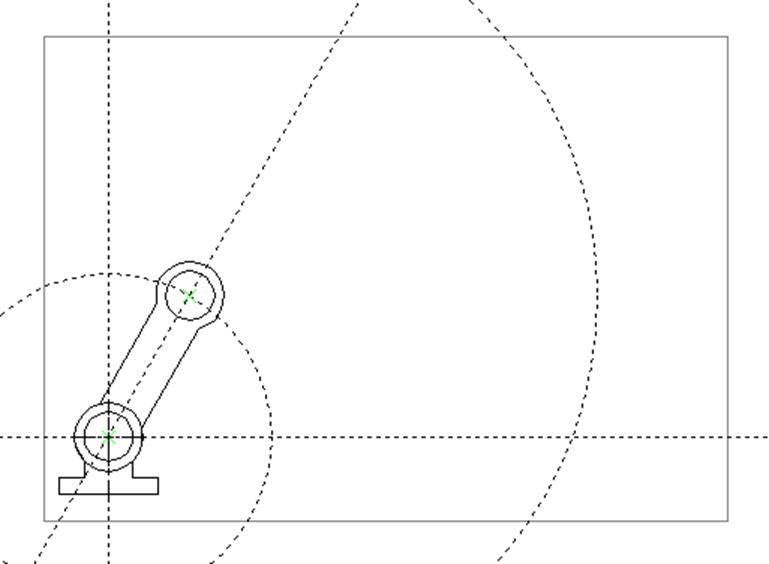
Далее необходимо определить местоположение поршня. Поршень должен находиться под углом к горизонтали 10°. Для этого постройте зависимую прямую как показано на рисунке с параметром alfa2=10°. Точка пересечения данной прямой с окружностью, параметр которой L2=250, есть вторая точка привязки шатуна.
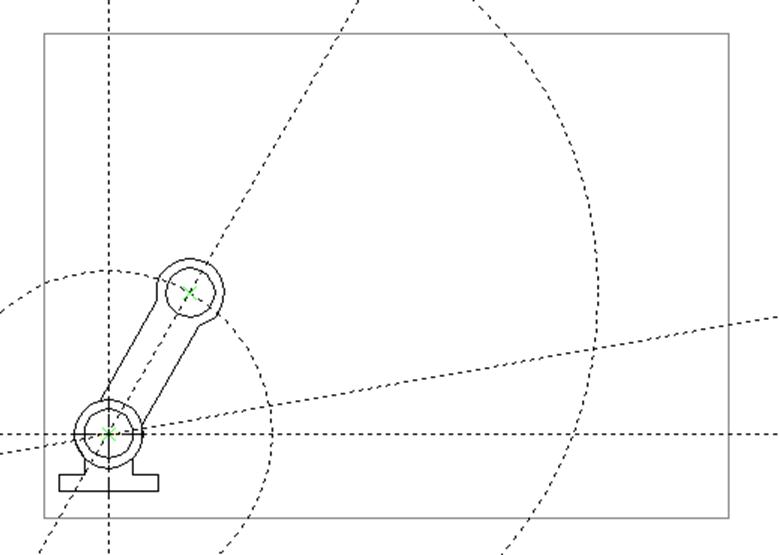
Вставьте на сборку еще один фрагмент Звено и укажите поочередно местоположение первого и второго узла привязки.
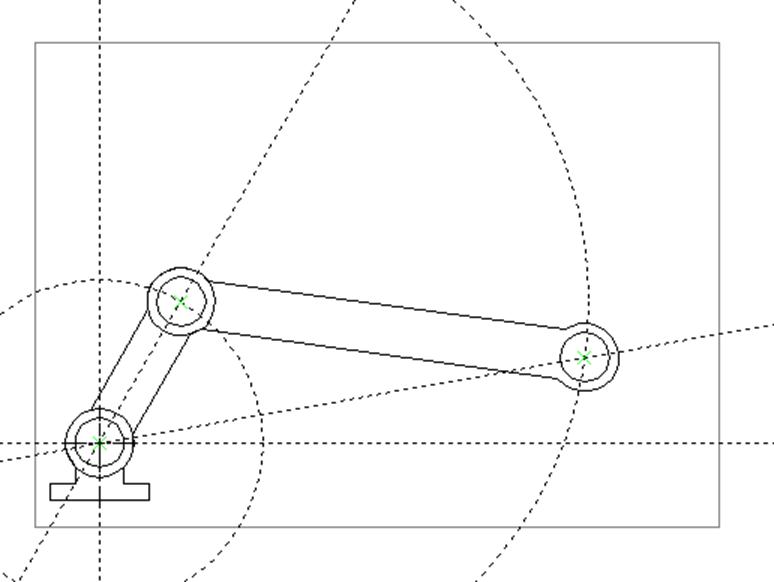
Далее необходимо вставить фрагмент поршня. Направление действия поршня задается прямой, проходящей через точку привязки опоры и свободным концом шатуна. Для ориентации фрагмента создавался вектор привязки, поэтому одной точки привязки не достаточно. Создадим вторую точку привязки, определяющую направление вектора привязки. В точке привязки поршня постройте перпендикулярную прямую как показано на рисунке.
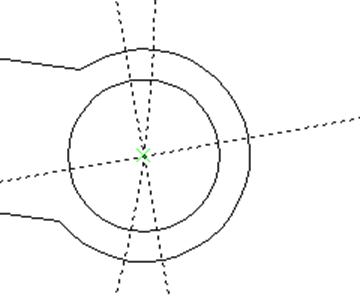
От данной прямой отложите в положительном направлении на любое расстояние ещё одну прямую.
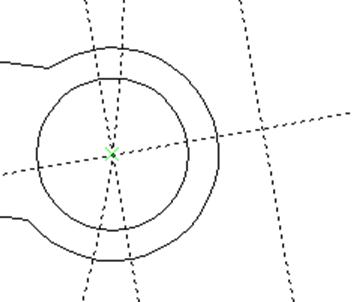
Вставьте на сборку фрагмент Поршень и укажите положение вектора привязки как на рисунке.
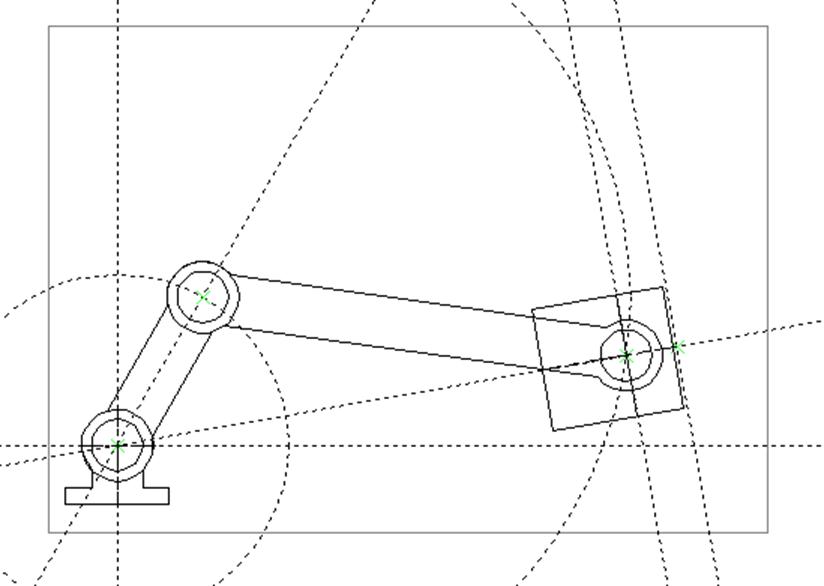
Используя команды редактирования фрагментов, линий изображения и штриховок, измените приоритет отображения отдельных элементов таким образом, как показано на рисунке.
Система T-FLEX CAD позволяет создавать анимацию чертежей, посредством пошагового изменения какого-либо параметра, заданного переменной. Одновременно происходит перерисовка чертежа на каждом шаге.
Рассмотрим создание анимации для кривошипно-шатунного механизма, сборка которого осуществлялась ранее. Положение механизма зависит от значения параметра линии построения, на основе которой создан кривошип. Т.о. периодически меняя значение линии построения с параметром угла «alfa1», получится анимация механизма.
Для создания анимации воспользуйтесь командой Параметры > Анимация.
При входе в команду на экране появляется диалоговое окно параметров команды.

После нажатия ОК отобразится механизм в разных положениях. Для прекращения анимации во время работы нажмите Esc.
Для анимации могут быть установлены следующие параметры:
1. Имя переменной. Вы можете задать имя переменной, значение которой будет изменяться (кроме текстовой переменной).
2. Начальное значение. Значение переменной, с которого начнется ее изменение.
3. Конечное значение. Значение переменной, при котором закончится выполнение команды.
4. Шаг. Число, которое будет прибавляться к значению переменной на каждом шаге анимации.
5. Очистка экрана. При задании данной опции, на каждом шаге экран будет очищаться. В противном случае, изображение будет накладываться, и вы сможете увидеть динамику движения и изменения чертежа на каждом шаге.
6. Смена цвета. При задании данной опции, изображение на каждом шаге будет отображаться разным цветом. Эта опция полезна, если вы хотите сравнивать различные результаты при изменении значений параметров чертежа.
7. Пауза. При задании данной опции после перерисовки чертежа на каждом шаге система потребует от вас подтверждения очередной прорисовки.
8. Создать метафайл. При задании данной опции, изображение, получаемое в результате анимации, будет сохранено в чертеже-метафайле. Затем можно вывести метафайл на принтер или плоттер, включить его в чертеж T-FLEX CAD или экспортировать в другой формат. Отметим, что при включенном режиме «Очистка экрана» вывод в метафайл не осуществляется.
9. Создать мультимедиа файл. При установке параметра можно создавать файлы формата (*.avi), здесь же задается «Имя файла» и «Количество кадров в секунду». Кнопка [Сжатие] выводит на экран окно диалога для выбора программы сжатия, либо для записи полных кадров (сжатия) и задания параметров сжатия.
Установите параметры анимации как показано на рисунке и нажмите OK.

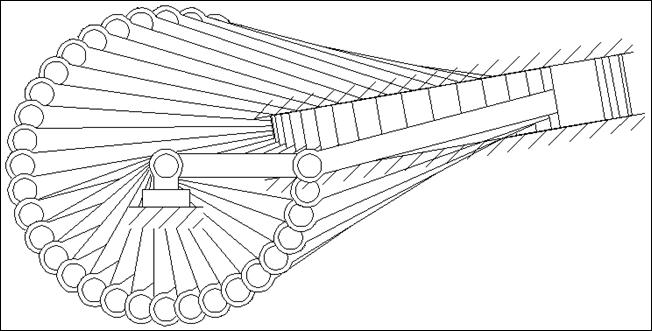
1. Получить у преподавателя вариант задания.
2. Выполнить сборочный чертеж предложенного механизма, используя методику рассмотренную выше.
3. Произвести анимацию механизма. Сохранить результаты анимации в avi. файл.
4. Показать результаты работы преподавателю.
Уважаемый посетитель!
Чтобы распечатать файл, скачайте его (в формате Word).
Ссылка на скачивание - внизу страницы.