Цель работы: Ознакомиться с основными функциями программы на основе создания документа «Отчет о результатах деятельности предприятия»
Ход работы:
1) Запустили программу Excel, прочитали разделы справочной системы
Основные сведения\Сведения для новичков.
2) Ввели с
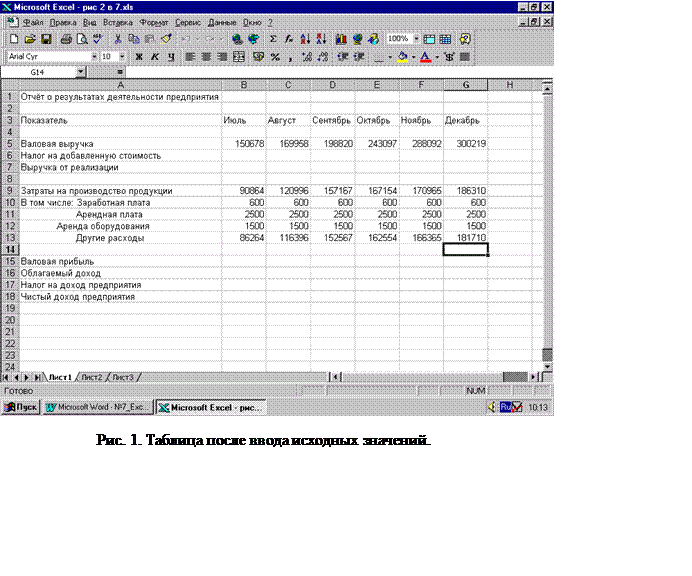 |
3) В третьей строке таблицы ввели названия месяцев в качестве заголовков столбцов. При помощи Автозаполнения. (При использовании этого способа для ввода названий всех месяцев достаточно указать только один из них.) Поместили указатель ячейки в ячейку ВЗ. Ввели название первого месяца: Январь. Снова поместите указатель на ячейку ВЗ. Установили курсор мыши на черной точке (маркере заполнения) в правом нижнем углу ячейки . Удерживая левую кнопку мыши нажатой, переместили курсор мыши вправо, в ячейку G3.
4) В остальные ячейки вручную ввели значения, представленные на рисунке 1. При заполнении ячеек использовали числовой формат с разделителем разрядов. Для этого выбрали Формат/Ячейки, в открывшемся окне в списке числовых форматов выбрали «Числовой»
5) Для определения сумм расходов по месяцам в строке 9 выполнили следующие операции:
5.1Активизировали ячейку В9. Щелкнули на кнопке с изображением символа суммы в панели инструментов. Удерживая нажатой левую кнопку мыши, выделили диапазон В10—В13 и нажали клавишу Enter.
5.2Воспользовавшись функцией Автозаполнения, заполнили диапазон ячеек С9—G9.
5.3Оставшиеся статьи бюджета в рассматриваемом нами документе вычислили при помощи формул.
5.3.1 Налог на добавленную стоимость (НДС): определяется как произведение значения статьи Валовая выручка на коэффициент НДС (20%). Ввели в ячейку В6 формулу: = В5*0,20.
5.3.2 Выручка от реализации: определяется как разность между валовой выручкой и НДС. Ввели в ячейку В7 формулу: = В5 – В6.
5.3.3 Выделили диапазон ячеек В6—В7 и, используя функцию автозаполнения, заполнили ячейки С6 — G7.
5.3.4 Валовая прибыль: определяется как разность между статьями Выручка от реализации и Затраты на производство продукции. Ввели в ячейку В15 формулу: = В7-В9.
5.3.5 Облагаемый доход: определяется как сумма валовой прибыли и заработной платы. Ввели в ячейку В 16 формулу: = В10 + В15.
5.3.6 Налог на доход предприятия: предположим, что значение данной статьи всегда равно 22% от значения статьи Облагаемый доход. Ввели в ячейку В 17 формулу= В16*0,22.
5.3.7 Чистый доход предприятия: определяется как разность между статьями Валовая прибыль и Налог на доход предприятия. Ввели в ячейку В18 формулу = В15 - В17.
5.3.8 Выделили диапазон ячеек В15-В18 и, используя функцию автозаполнения, заполнили ячейки C15-G18.
6. Оформление таблицы.
6.1Выделили диапазон ячеек A3 — G18.
6.2Посредством щелчка открыли меню Формат.
6.3Активизировали в открывшемся меню команду Автоформат, при этом на экране открылось одноименное диалоговое окно.
6.4Выделили формат Классический 1, представленный в поле списка во второй строке.
6.5Активизировали кнопку ОК, чтобы запустить процесс автоматического форматирования электронной таблицы.
Таблица автоматически отформатировалась. Изменился шрифт, рамка и ширина столбцов, которая при автоформатирование регулируется самостоятельна.
7.Форматирование ячеек.
7.1Поместили указатель в ячейку А1.
7.2В строке панели инструментов Форматирование открыли поле списка с размерами шрифта.
7.3Выбрали из списка размер шрифта 12 пунктов.
7.4Последовательно выполнили щелчки на кнопках для полужирного начертания и курсива в панели инструментов Форматирование.
7.5Выделили диапазон ячеек В5—G18.
7.6Щелкнули на кнопке «Денежный формат» в панели инструментов Форматирование.
7.7Для оптимизации ширины колонок установили указатель мыши на заголовке столбца В. Переместили курсор мыши при нажатой левой кнопке от заголовка столбца В до заголовка столбца G, выделите диапазон, включающий все ячейки этих столбцов.
7.8Открыли меню «Формат». Переместили указатель мыши в меню Столбец.
7.9В появившемся подменю активизировали команду Автоподбор ширины. Ширина столбцов установилась по самому длинному элементу столбца в выделенном диапазоне ячеек. Для того чтобы увидеть результаты форматирования необходимо убрать сетку. Для этого открыли меню «Сервис» и активизировали команду «Параметры». При этом на экране открылось одноименное диалоговое окно. Выбрали закладку Вид в которой отключили кнопку «Сетка» Завершили задание параметров нажатием кнопки ОК.
8 Чтобы сохранить созданную нами рабочую книгу на жестком диске или дискете, мы сделали:
8.1Щелкнули на кнопке «Сохранить» в панели инструментов Стандартная. На экране открылась диалоговое окно Сохранение документа, в котором мы задали имя файла.
8.2Щелкнули на кнопке «Сохранить» — при этом на экране открылось диалоговое окно Название документа Свойства, в котором можно указать дополнительную информацию о документе.
8.3После ввода информации нажать кнопку ОК.
9.1Выделили диапазон ячеек A3 — G3.
9.2Удерживая нажатой клавишу [Ctrl], выделили диапазон ячеек А5 —G5.
9.3Продолжая удерживать эту клавишу выделили диапазоны ячеек А9 — G9, А18 — G18 и только после этого отпустите клавишу [Ctrl].
9.4Щелкнули кнопку Мастер диаграмм в панели инструментов Стандартная. На экране появится окно «Мастер диаграмм». Диапазон ячеек был введен автоматически так как мы виделиле необходимые ячейки.
9.5Нажали кнопку «Далее», после чего на экране открылось второе окно «Мастера диаграмм».
9.6Выбрали в этом диалоговом окне среди типов диаграмм трехмерную гистограмму и нажали кнопку «Далее».
9.7Выбрали на вкладке «Диапазон данных» - «Ряды» в столбцах и нажали кнопку «Далее».
9.8В строке название диаграммы ввели «Отчет о доходах и расходах предприятия» и нажали кнопку «Далее».
9.9Завершили создание диаграммы, выбрав место ее расположения и нажав кнопку «Готово»
10. Аналогично построили вторую диограму.
Уважаемый посетитель!
Чтобы распечатать файл, скачайте его (в формате Word).
Ссылка на скачивание - внизу страницы.