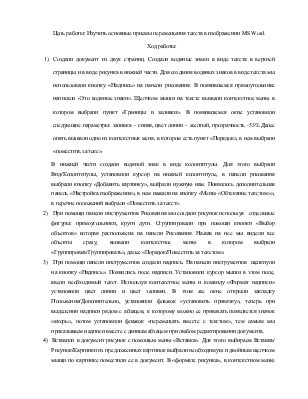

Цель работы: Изучить основные приемы перемещения текста в изображении MS Word.
Ход работы:
1) Создали документ из двух страниц. Создали водяные знаки в виде текста в верхней страницы и в виде рисунка в нижней части. Для создания водяных знаков в виде текста мы использовали кнопку «Надпись» на панели рисования. В появившемся прямоугольнике написали «Это водяные знаки». Щелчком мыши на тексте вызвали контекстное меню в котором выбрали пункт «Границы и заливки». В появившемся окне установили следующие параметры: заливка – синяя, цвет линии – желтый, прозрачность -53%.Далее опять вызвали одно из контекстных меня, в котором есть пункт «Порядок», в нем выбрали «поместить за текс».
В нижней части создали водяной знак в виде колонтитулы. Для этого выбрали Вид/Колонтитулы, установили курсор на нижней колонтитуле, в панели рисования выбрали кнопку «Добавить картинку», выбрали нужную нам. Появилось дополнительная панель «Настройка изображения», в нем нажали на кнопку «Меню «Обтекание текстом»», в перечне положений выбрали «Поместить за текст».
2) При помощи панели инструментов Рисования мы создали рисунок используя отдельные фигуры: прямоугольники, круги дуги. Сгруппировали при помощи кнопки «Выбор объектов» которая расположена на панели Рисования. Нажав на нее мы видели все объекты сразу, вызвали контекстное меню в котором выбрали «Группировка/Группировать», далее «Порядок/Поместить за текстом».
3) При помощи панели инструментов создали надпись. На панели инструментов щелкнули на кнопку «Надпись». Появились поле надписи. Установили курсор мыши в этом поле, ввели необходимый текст. Используя контекстное меню и команду «Формат надписи» установили цвет линии и цвет заливки. В этом же окне открыли закладку Положения/Дополнительно, установили флажок «установить привязку», теперь при выделении надписи рядом с абзацем, к которому можно ее привязать появляется значок «якорь», потом установили флажок «перемещать вместе с текстом», тем самым мы приказываем надписи вместе с данным абзацем при любом редактировании документа.
4) Вставили в документ рисунок с помощью меню «Вставка». Для этого выбираем Вставка/ Рисунок/Картинки из предложенных картинок выбрали необходимую и двойным щелчком мыщи по картинке поместили ее в документ. В «формате рисунка», в контекстном меню установили флажок «по верх текста», за счет этого рисунок помещается сверху текста и как бы закрывает его.
5) С помощью инструментов рисования создали рисунок как на рисунке 2. Для этого выбрали необходимые нам фигуры в «Автофигурах» на панели рисования. В контекстном меню выбрали «Формат рисунка» в одноименном окне установили: прозрачность 100%, цвет линии и цвет заливки. Создали выноски (при помощи Автофигур). Сгруппировали при помощи кнопки «Выбор объектов» и контекстного меню.
6) Выноски оформили при помощи кнопок на панели инструментов (курсив, полужирный, подчеркнутый) контекстного меню и команды «формат автофигуры».
7) Сгруппировали рисунки с выносками воспользовавшись теме же командами, что и в пункте 2. Далее переместили рисунок «на текст» и установили отекание «сверху и снизу», для этого выбрали Формат/Обтекание/Сверху и снизу.
8) Установили привязку рисунка
Уважаемый посетитель!
Чтобы распечатать файл, скачайте его (в формате Word).
Ссылка на скачивание - внизу страницы.