PC-DMIS позволяет вставлять в окно Edit различные команды, влияющие на то, каким образом и какая информация будет отображаться в окне Edit в режиме Report. Эти команды, вставляемые путем выбора пунктов меню из подменю ReportCommand (команда отчета), позволяют программисту конфигурировать, просматривать, печатать, и прочим образом настраивать вид окна Edit (приложение "Использование путеводителя" содержит инструкции по доступу ко всем диалоговым окнам и пунктам меню).
В этой главе расматриваются следующие темы section.
· Вставка команд, относящихся к окну Analysis
· Вставка полей Dimension Info
· Вставка полей Point Info
· Внедрение отчетов HyperView
· Вставка комментариев программиста
· Вставка внешних объектов
· Вставка команды Print
· Вставка команды Form Feed
· Определение и сохранение ViewSet
· Вызов сохраненного ViewSet
{bmct analysis.shg}
<P><IMG BORDER=0 WIDTH=264 HEIGHT=308 SRC="images/analysis.gif" USEMAP="#analysis" ALT="analysis">
<MAP NAME="analysis">
<!-- 'JI(">proc","Close")' Macro Invisible 'Close' -->
<AREA SHAPE="RECT" ALT="Close" COORDS="175,270,251,295" HREF="close.htm">
<!-- 'JI(">proc","Clear")' Macro Invisible 'Clear' -->
<AREA SHAPE="RECT" ALT="Clear" COORDS="83,270,146,294" HREF="clear.htm">
<!-- 'JI(">proc","SelectAll1")' Macro Invisible 'Select All' -->
<AREA SHAPE="RECT" ALT="Select All" COORDS="13,271,76,293" HREF="selectall1.htm">
<!-- 'JI(">level3","ViewWindow")' Macro Invisible 'View Window' -->
<AREA SHAPE="RECT" ALT="View Window" COORDS="158,190,252,216" HREF="viewwindow.htm">
<!-- 'JI(">level3","ShowAllArrows")' Macro Invisible 'Show All Arrows' -->
<AREA SHAPE="RECT" ALT="Show All Arrows" COORDS="158,163,255,187" HREF="showallarrows.htm">
<!-- 'JI(">level3","Analysis2")' Macro Invisible 'Analysis' -->
<AREA SHAPE="RECT" ALT="Analysis" COORDS="149,33,253,158" HREF="analysis2.htm">
<!-- 'JI(">proc","DimensionListbox")' Macro Invisible 'Dimension List' -->
<AREA SHAPE="RECT" ALT="Dimension List" COORDS="10,55,148,267" HREF="dimensionlistbox.htm">
<!-- 'JI(">proc","SearchID")' Macro Invisible 'Search ID' -->
<AREA SHAPE="RECT" ALT="Search ID" COORDS="10,29,148,54" HREF="searchid.htm">
</MAP></P>
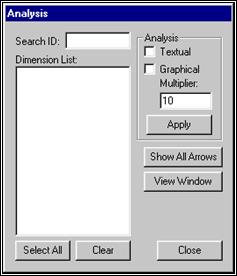
Диалоговое окно Analysis
Пункт меню Analysis (анализ) открывает диалоговое окно Analysis, которое позволяет выводить размерную распечатку в формате, подходящем для подробного изучения.
Если открыто диалоговое окно Analysis, вы можете нажать клавишу CTRL и щелкнуть левой клавишей мыши на элементе в окне Graphics Display и все размеры, использующие этот выбранный геометрический элемент, будут выделены в окне DimensionList (список размеров).
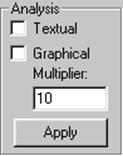
Область Analysis этого диалогового окна позволяет выбрать просмотр размера(-ов), выбранных из поля DimensionList, в графическом либо текстовом виде.
По умолчанию флажки в области Analysis не установлены. При выборе флажка Textual либо Graphical и щелчке накнопке Apply (применить), PC-DMIS покажет выбранные размеры в текстовом формате либов виде графического изображения. Он не будет демонстрировать данные CAD.
Полезно включать опцию графического или текстового анализа при наличии проблем с геометрическим элементом.
Пример: Предположим, вы исследуете плоскость на предмет плоскостности, и обнаруживаете, что она выходит за пределы допусков. Использование опции графического анализа позволит вам изучить плоскость и определить, в чем заключается причина – в отдельной области или вся плоскость неровная.
Для выбора графического или текстового анализа из диалогового окна Dimension (размер):
1. Выберите Dimension из панели меню.
2. Выберите опцию размера, которую вы будете использовать, из меню. Появится диалоговое окно размера.
3. Выберите флажок Graphical Textual.
4. Завершите процесс нанесения размера.
![]()
Если выбран флажок Graphical, PC-DMIS хранит информацию о размере в формате, предназначенном для графического просмотра.
![]()
Если выбран флажок Textual, PC-DMIS хранит информацию о размере в формате, предназначенном для текстового просмотра.

Уважаемый посетитель!
Чтобы распечатать файл, скачайте его (в формате Word).
Ссылка на скачивание - внизу страницы.