2. С помощью курсора щелкните на двух окружностях (CIR2, CIR3) в окне графического дисплея (или выберите их из списка в диалоговом окне ConstructLine (Построение линии)). Выбранные окружности будут выделены.
3. Выберите опцию Auto (Автоматически).
4. Выберите опцию 2D Line (2-х мерная линяя).
5. Нажмите кнопку Create (Создать).
PC-DMIS создаст линию (LINE2) с помощью наиболее эффективного метода построения.
Внутренние размеры линии и геометрического элемента будут отражены в окне Graphics Display и в окне Edit.
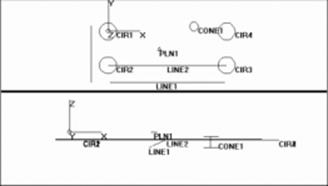
Отображение построенной линии в окне Graphics Display
Для дополнительной информации по построению геометрических элементов см. главуразделу "Построение новых геометрических элементов из уже существующих"section.
Go to the next step: "Calculate Dimensions".
После создания геометрического элемента, можно рассчитать его размеры. Размеры могут быть определены в любое время при создании программы детали в режиме обучения и будут соответствовать индивидуальным требованиям. PC-DMIS отображает результат каждой операции по измерению в окне Edit.
Для определения размера:
1. Откройте диалоговое окно Location (Расположение) (Приложение "Путеводитель" дает подробные инструкции, как можно получить доступ ко всем диалоговым окнам и опциям меню).
2. Из списка или окна Graphics Display выберите три последние измеренные окружности, выбрав в окне списка их идентификаторы.
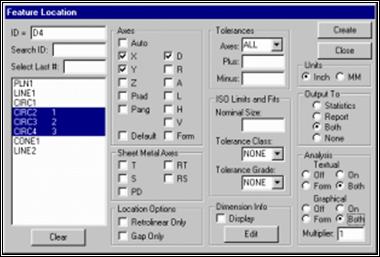
Три последние окружности, выбранные в диалоговом окне FeatureLocation (Расположение геометрических элементов).
3. Нажмите кнопку Create (Создать).
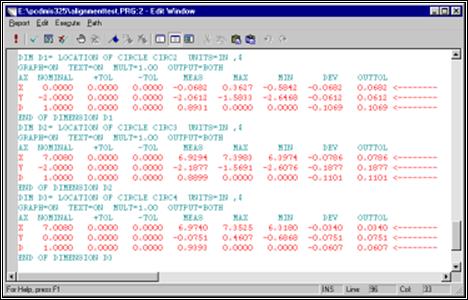
Окно Edit, отображающее размеры положения для трех окружностей
В окне Edit PC-DMIS отобразит расположение трех окружностей. Данные значения можно легко изменить с помощью двойного щелчка на нужной строке, выделив необходимое номинальное значение и введя новое значение.
Для дополнительной информации по созданию размеров см. главуразделу "Измерение геометрических элементов"section.
Go to the next step: "Mark Items to Execute".
Выделение пунктов позволяет вам выбирать отдельные элементы для выполнения вашей программой детали. Для обучения по этому руководству, отметьте все геометрические элементы.
1. Отметьте все геометрические элементы в программе детали, с помощью опции меню MarkAll (Отметить все), рассматриваемой в главеsection "Редактирование программы детали". Отмеченные один раз, выбранные геометрические элементы будут отображаться с помощью текущего цвета выделения.
2. PC-DMIS запрашивает, следует ли отметить ручное выравнивание геометрических элементов. Нажмите Yes (Да).
Go to the next step: "Set the Report Output".
PC-DMIS может отправить итоговый отчет в файл или на принтер, по выбору. Для целей обучения, установите вывод на принтер.
1. Выберите опцию EditWindowPrintSetup (Настройка печати окна редактирования) (Приложение "Путеводитель" дает подробные инструкции, как можно получить доступ ко всем диалоговым окнам и опциям меню). Появится диалоговое окно PrintOptions (Опции печати).
2. Выберите флажок Printer (Принтер).
3. Нажмите OK.
Теперь PC-DMIS обладает достаточной информацией для выполнения созданной программы обработки деталей.
Go to the next step: "Execute the Finished Program".
Есть много опций, доступных для выполнения всей программы детали или ее части. См. раздел "Выполнение программ деталей" в главеразделу "Использование дополнительных опций меню File"section.
Все этапы будут следующими:
1. Выберите опцию меню Execute (Выполнить)(Приложение "Путеводитель" дает подробные инструкции, как можно получить доступ ко всем диалоговым окнам и опциям меню). PC-DMIS покажет диалоговое окно ExecutionModeOptions (Опции режима выполнения) и начнется процесс измерения.
Уважаемый посетитель!
Чтобы распечатать файл, скачайте его (в формате Word).
Ссылка на скачивание - внизу страницы.