1.
Из диалогового окна ViewSetup(Настройка
вида) выберите желаемый вид экрана. Для данного обучающего
пособия, нажмите вторую кнопку (верхний ряд, вторая слева), обозначающую
горизонтально разделенное окно.
![]()
2. Для просмотра изображения верхней части (старшей части регистра) в направлении Z+, войдите в выпадающий список Blue (Синий), расположенный в диалоговом окне в поле Views (Виды), и выберите Z+.
3. Для просмотра изображения нижней части (младшей части регистра) в направлении Y-, войдите в выпадающий список Red (Красный) и выберите Y-.
4. Нажмите кнопку Apply (Применить) и PC-DMIS перестроит окно графического дисплея в соответствии с двумя заданными видами. Пока вы не измерите деталь, в окне графического изображения ничего не будет отображаться. Тем не менее, экран будет разделен в соответствии с видами, выбранными из диалогового окна ViewSetup (Настройка вида).
Примечание: Все опции дисплея влияют только на отображение PC-DMIS изображения детали. Они не влияют на измеренные данные или на результаты обмера.
Go to the next step: "Measure the Features".
После определения щупа и его отображения, можно приступать к процессу измерения. См. "Измерение геометрических элементов" для определения правильного выполнения касаний. (Также рассматривается отмена касаний и геометрических элементов.)
Go to the next step: "Scale the Image".
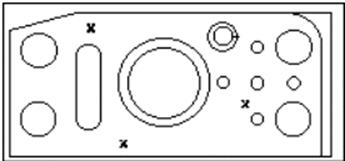
|
Перед выполнением касаний
удостоверьтесь, что PC-DMIS
установлен на режим Program.
Для этого выберите иконку Programmode (Режим Program).
|
Коснитесь три раза верхней стороны. Касания должны быть распределены в форме треугольника и быть максимально удаленными друг от друга. После третьего касания нажмите клавишу END (Завершить). PC-DMIS отобразит ID (идентификацию) геометрического элемента и треугольника, обозначив измерение плоскости. |
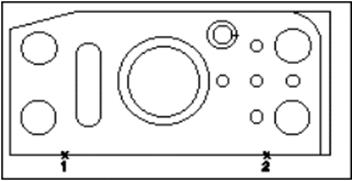
Для измерения линии дважды коснитесь кромки детали: одно касание с левой стороны детали, второе касание – вправо от первого касания. Направление имеет большое значение, так как PC-DMIS использует эту информацию для создания системы осей координат. После второго касания нажмите клавишу END (Завершить). PC-DMIS отобразит ID (идентификацию) геометрического элемента и измеренную линию в окне Graphics Display.
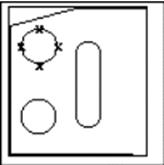
Переместите щуп к центру одной окружности. (Для данного примера выбрана верхняя окружность слева). Опустите щуп в отверстие и измерьте окружность, коснувшись четыре раза на примерно равных расстояниях. После последнего касания нажмите клавишу END (Завершить). PC-DMIS отобразит ID (идентификацию) геометрического элемента и измеренную окружность в окне графического дисплея.
|
Иконка ScaletoFit (Масштабирование до размеров окна) изменяет масштаб изображения в окне Graphics Display.
|
После того, как измерены три геометрических элемента, нажмите на иконку ScaletoFit (Масштабирование до размеров окна) на панели инструментов (или выберите ScaletoFit (Масштабирование до размеров окна) из меню) для отображения всех измеренных элементов в окне Graphics Display. |
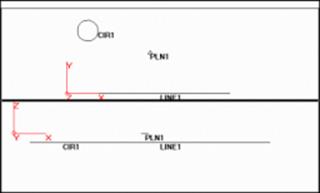
Окно Graphics Display, отображающее измеренные геометрические элементы
Следующим этапом процесса измерения будет создание выравниваний.
Go to the next step: "Create an Alignment".
Данная процедура устанавливает начало координат и определяет оси координат X, Y, Z. Для более подробной информации по созданию выравниваний см. главураздел "Создание и применение выравниваний"
Уважаемый посетитель!
Чтобы распечатать файл, скачайте его (в формате Word).
Ссылка на скачивание - внизу страницы.