1.
Hint: Click this
icon: ![]()
![]() <OBJECT id=hhctrl
type="application/x-oleobject"
classid="clsid:adb880a6-d8ff-11cf-9377-00aa003b7a11"
codebase="hhctrl.ocx#Version=4,73,8412,0" width=100
height=100> <PARAM name="Command"
value="ShortCut"> <PARAM name="Button"
value="Text:Activate Wizard"> <PARAM name="Item1"
value=",/wizards/321alignment.exe,"></OBJECT><BR> to access PC-DMIS's 3-2-1 Alignment Wizard. PC-DMIS must
be running.
<OBJECT id=hhctrl
type="application/x-oleobject"
classid="clsid:adb880a6-d8ff-11cf-9377-00aa003b7a11"
codebase="hhctrl.ocx#Version=4,73,8412,0" width=100
height=100> <PARAM name="Command"
value="ShortCut"> <PARAM name="Button"
value="Text:Activate Wizard"> <PARAM name="Item1"
value=",/wizards/321alignment.exe,"></OBJECT><BR> to access PC-DMIS's 3-2-1 Alignment Wizard. PC-DMIS must
be running.
1. Откройте диалоговое окно Alignment (Выравнивание) (Приложение "Путеводитель" дает подробные инструкции, как можно получить доступ ко всем диалоговым окнам и опциям меню).
2. Используя курсор или клавиши со стрелками, выберите ID элемента "плоскость" (PLN1), расположенные в окне со списком. Если вы не меняли метки, внутренние размеры геометрического элемента "плоскость" будут показаны в окне списка как "F1" (для геометрического элемента 1).
3. Нажмите на командную кнопку Level (Уровень)для установки расположения нормальных (вертикальных) осей текущей рабочей плоскости.
4. Выберите ID элемента "плоскость" (PLN1 или F1) во второй раз.
5. Выберите флажок Auto (Автоматически).
6. Нажмите на командную кнопку Origin (Начало координат). Это действие переведет (или передвинет) начало координат детали в определенное месторасположение (в данном случае, на плоскости). Выбор флажка Auto (Автоматически) переместит оси координат, основанные на типе геометрического элемента и ориентации этого элемента.
7. Выберите ID элемента "прямая" (LINE1 или F2).
8. Нажмите на командную кнопку Rotate (Вращение). Это действие будет вращать определенную ось рабочей плоскости к геометрическому элементу. PC-DMIS вращает определенную ось вокруг центроида (средней точки), который используется как начало координат.
9. Выберите ID элемента "окружность" (CIR1 или F3).
10. Убедитесь, что выбран флажок Auto (Автоматически).
11. Нажмите на командную кнопку Origin (Начало координат). Это действие перемещает начало координат к центру окружности, удерживая его в то же время на уровне плоскости.
После этого диалоговое окно AlignmentUtilities (Утилиты выравнивания) должно выглядеть следующим образом:
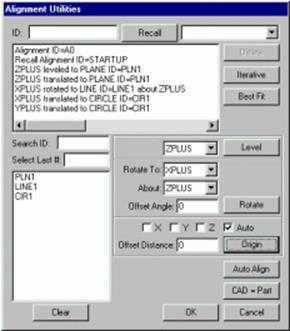
Диалоговое окно Alignment Utilities (Утилиты выравнивания), показывающее текущее выравнивание
После завершения вышеперечисленных этапов, нажмите на кнопку OK. Список Alignments (Выравнивание) (на панели инструментов Settings (Установки)) и окно редактирования должны отобразить вновь созданное выравнивание.
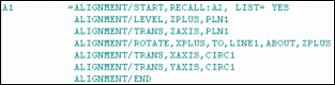
Окно Edit, показывающее вновь созданное выравнивание
Окно Graphics Display также обновится и отобразит текущее выравнивание.
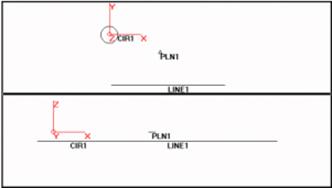
Обновленное окно Graphics Display, показывающее текущее выравнивание
Go to the next step: "Set your Preferences".
PC-DMIS позволяет вам настраивать PC-DMIS под ваши конкретные требования или предпочтения. В подменю Preferences (Предпочтения) имеется большое разнообразие доступных опций. В данном разделе будут рассмотрены только опции, имеющие отношение к настоящему упражнению. Для получения более подробной информации о доступных функциях обратитесь к главеразделу "Ваши установки".
Go to the next step: "Add Comments".
![]()
Выберите режим DCC. Это можно сделать, дважды нажав на значок DCCmode (Режим DCC) на панели инструментов или поместить курсор на строчку в окне редактирования с надписью "MODE/MANUAL" ("Режим/Ручной") и нажать клавишу F8.
Теперь команда в окне редактирования будет выглядеть следующим образом:
MODE/DCC (Режим/DCC)
См. раздел "Панель инструментов Ручной режим / Режим DCC" в главеразделу "Использование панелей инструментов" для получения дополнительной информации о режимах КИМ.
Уважаемый посетитель!
Чтобы распечатать файл, скачайте его (в формате Word).
Ссылка на скачивание - внизу страницы.