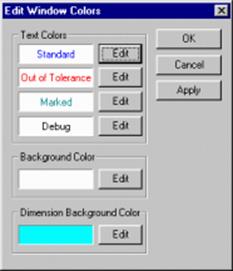
Диалоговое окно Edit Window Colors.
Пункт меню EditWindowColors позволяет вам дифференцировать текст окна Edit, задав настройки цвета. Есть четыре основных настраиваемых цветовых схемы:
1.) Standard (Стандартная)
2.) Out-of-Tolerance (Вне зоны допуска)
3.) Marked (Маркированный)
4.) Debug (Отладка программы)
Вы можете задавать фоновый цвет окна Edit и параметров.
|
Standard Color: |
StandardColor – цвет по умолчанию. При отсутствии дополнительных настроек используется цвет по умолчанию. |
|
Out-of-Tolerance: |
Цвет Out-of-Tolerance обозначает измерения вне зоны допуска. Этот цвет также используется для отображения не полностью заданных параметров в окне редактирования. Например, если щуп задан, но не определен в базе данных щупов, его параметры будут обозначены цветом Out-of-Tolerance. |
|
MarkedColor: |
Цветом MarkedColorпрорисовываются элементы, которые отмечены для выполнения. Ряд элементов, таких как системы координат, всегда выполняются, поэтому они всегда прорисовываются этим цветом. |
|
DebugColor: |
Цветом DebugColorизображается строка, на которой устанавливается прерывание для отладки программы. |
|
BackgroundColor: |
В этом диалоге вы можете задавать фоновый цвет (BackgroundColor) окна редактирования. |
|
Dimension Background Color |
Функция DimensionBackgroundColor устанавливает фоновый цвет полей отчета в режиме Report. |
Чтобы изменить используемые цвета:
1. Выберите пункт меню EditWindowColors. Открывается диалог EditWindowColors.
2. Нажмите кнопку Edit для того цвета, который вы хотите изменить. Открывается диалог Color для выбора цвета.
3. Выберите новый цвет или подберите свой цвет с помощью кнопки DefineCustomColors.
4. Нажмите кнопку OK. Диалог выбора цвета закрывается.
5. Нажмите кнопку Apply, чтобы просмотреть изменения, не закрывая диалог Colors.
6. Нажмите кнопку OK, чтобы установить изменения и закрыть диалог EditWindowColors.
Пункт меню EditWindowLayoutвызывает диалоговое окно EditWindowLayout. Диалог содержит следующие вкладки:
· Command
· Report
· Hyper-Report
Эти вкладки позволяют вам выбрать параметры (или размеры) которые будут отображаться в окне редактирования, выводиться на печать в виде протокола редактирования, а также опции режимов Hyper-Report и Summary.
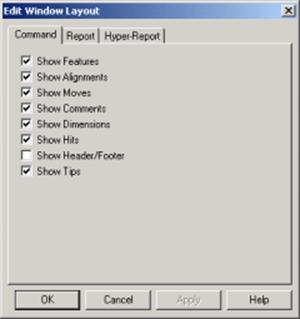
Диалоговое окно Edit Window Layout — вкладка Command
Вкладка Command позволяет вам выбрать следующие опции для отображения их в режиме command.
|
ShowFeatures |
Опция выводит элементы, измеренные программой. |
|
ShowAlignments |
Опция показывает системы координат, изменяемые при выполнении программы. Отображаются все изменения системы координат, встречающиеся в списках размеров или параметров. |
|
ShowMoves |
Опция показывает все перемещения, выполняемые в программе. |
|
ShowComments |
Опция показывает все комментарии, имеющиеся в программе. (Смотрите "Вставка комментариев" в главе "Вставка команд отчета" для дополнительной информации.) |
|
ShowDimensions |
Опция выводит заданные размеры для элементов, измеренных PC-DMIS. Они выводятся в формате, установленном командой FORMAT, описанной в разделе "Формат размеров" главы "Использование окна Edit". |
|
ShowHits |
Опция выводит информацию о каждом касании детали. |
|
ShowHeader / Footer |
Опция выводит колонтитулы файлов LOGO.DAT, HEADER.DAT и ELOGO.DAT. (Смотрите "Модифицирование колонитулов" в главе "Использование окна Edit" для информации об изменении этих файлов.) |
|
ShowTips |
Опция выводит имена файлов щупов, используемых в программе. |
Уважаемый посетитель!
Чтобы распечатать файл, скачайте его (в формате Word).
Ссылка на скачивание - внизу страницы.