<!-- 'JI(">proc","AddArg")' Macro Invisible 'Add Argument to Subroutine' -->
<AREA SHAPE="RECT" ALT="Add Argument to Subroutine" COORDS="41,199,121,222" HREF="addarg.htm">
<!-- 'JI(">proc","ArgumentsListBox")' Macro Invisible 'Arguments List' -->
<AREA SHAPE="RECT" ALT="Arguments List" COORDS="10,59,204,196" HREF="argumentslistbox.htm">
<!-- 'JI(">proc","SubroutineName")' Macro Invisible 'Subroutine Name' -->
<AREA SHAPE="RECT" ALT="Subroutine Name" COORDS="11,30,199,58" HREF="subroutinename.htm">
</MAP></P>
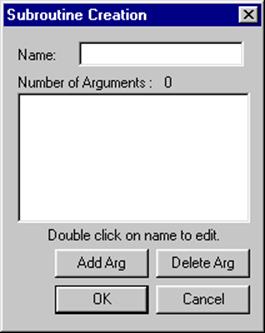
Диалоговое окно Subroutine Creation
![]()
В поле Name (имя), введите имя создаваемой вами подпрограммы.
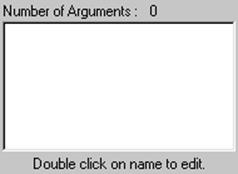
Список NumberofArguments (число аргументов) показывает аргументы для создаваемой вами подпрограммы. Для редактирования аргумента просто дважды щелкните на аргументе, который вы хотите изменить. Откроется диалоговое окно ArgumentEdit.
![]()
Кнопка AddArg (добавить аргумент) позволяет вам добавлять новые аргументы в подпрограмму. Просто щелкните на этой кнопке, и откроется диалоговок окно AddArgument:
![]()
Кнопка DeleteArg (удалить аргумент) позволяет вам удалять аргументы из подпрограммы. Просто выберите аргумент из списка и щелкните на кнопке DeleteArg.
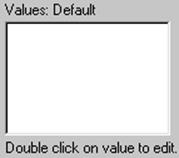
Поле Values (значения) содержит список значений каждого аргумента, ассоциированного с подпрограммой. Для изменения этих значений, просто щелкните два раза на значении, которое вы хотите изменить, и откроется диалоговое окно EditArgument.
![]()
Эта кнопка позволяет вам удалять аргументы из поля Values. Просто выберите отображенное значение и щелкните на кнопке DeleteArg. Аргумент, ассоциированный с этим значением, будет удален.
Для редактирования существующей подпрограммы:
1. Установите крусор на подпрограмму в окне Edit.
2. Нажмите F9. Это действие откроет диалоговое окно SubroutineCreation (создание подпрограммы). Для информации об этом диалоговом окне, см. раздел "Описание диалогового окна Subroutine Creation".
3. Выберите аргумент, который вы хотите изменить, в поле NumberofArguments (число аргументов). Откроется диалоговое окно ArgumentEdit. Для информации об этом диалоговом окне, см. раздел "Описание диалогового окна Argument Edit".
4. Выполните необходимые зименения в нужных полях.
5. Щелкните по кнопке OK для того, чтобы закрыть диалоговое окно ArgumentEdit и сохранить изменения. Затем вы можете выбрать другие аргументы для редактирования.
После того, как вы закончите редактировать подпрограмму, щелкните на кнопке OK для сохранения измерения и возврата в главное окно PC-DMIS.
Кнопка Cancel отменит все выполненные вами изменения аргумента и возвратит вас в диалоговое окно SubroutineCreation.
Примечание: Вы также можете удалить аргументы, используя кнопку DeleteArg в диалоговом окне SubroutineCreation.
Следующие разделы описывают различны опции, доступные в диалоговом окне ArgumentEdit.
{bmct argedit.shg}
<P><IMG BORDER=0 WIDTH=201 HEIGHT=223 SRC="images/argedit.gif" USEMAP="#argedit" ALT="argedit">
<MAP NAME="argedit">
<!-- 'JI(">proc","Cancel")' Macro Invisible 'Cancel' -->
<AREA SHAPE="RECT" ALT="Cancel" COORDS="113,184,188,208" HREF="cancel.htm">
<!-- 'JI(">proc","OK")' Macro Invisible 'OK' -->
<AREA SHAPE="RECT" ALT="OK" COORDS="12,183,89,208" HREF="ok.htm">
<!-- 'JI(">proc","ArgumentDescription")' Macro Invisible 'Argument Description' -->
<AREA SHAPE="RECT" ALT="Argument Description" COORDS="5,131,178,158" HREF="argumentdescription.htm">
Уважаемый посетитель!
Чтобы распечатать файл, скачайте его (в формате Word).
Ссылка на скачивание - внизу страницы.