"Click Yes to insert before or No to replace."
· Если вы ответите щелчкомYes, может быть создана дополнительная строка путем вставки нового наконечника перед первоначальным элементом.
· Если вы ответитеNo, PC-DMIS сотрет первоначальный элемент и заменит его выделенным элементом.
Примечание: Выбранный элемент вставляется в выделенную строку в окне Probe Description. PC-DMIS выведет сообщение, позволяющее вам вставить выбранный элемент перед выделенной строкой или заменить выделенный элемент при необходимости.
Двойным щелчком по строке в области Probe Description осуществляется доступ к диалоговому окну Probe Component (компонент щупа).
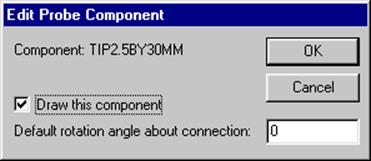
Диалоговое окно Edit Probe Component
Эта версия позволяет удалять из отображения отдельные части изображения щупа. В тех случаях, когда геометрия детали особенно плотная, выбор этой опции позволяет временно удалить некоторую часть изображения щупа, обеспечивая лучший обзор элементов.
Для удаления изображения щупа:
1. Дважды щелкните по описанию отдельного элемента (в окне Probe Description), который необходимо убрать из вида. PC-DMIS отобразит диалоговое окно Edit Probe Component (редактирование компонента щупа).
2. Снимите флажок Draw this component (рисовать этот компонент).
3. Щелкните по кнопке OK. Диалоговое окно Edit Probe Component закроется. Обратите внимание на то, что PC-DMIS перерисует графику щупа без указанного компонента и всех других компонентов выше него в диалоговом окне Probe Utilities.
Эта опция также позволяет изменять угол вращения щупа. Для изменения настройки по умолчанию 0 просто введите с клавиатуры нужный угол (любой угол от +180 до –180 град.) в окне Default rotation angle about connection (угол вращения по умолчанию вокруг соединения).
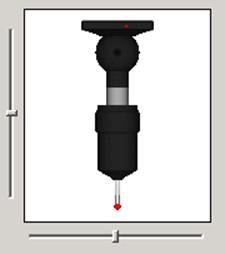
Графическое изображение щупа и ползунки
Графика диалогового окна Probe Utilities дает вам возможность предварительного графического просмотра:
· Компонентов вашего щупа
· Различных угловых положений AB в окне Active Tip List..
· Полного 3D вращения щупа.
Просмотр компонентов: После выбора в качестве части щупа, компонент конфигурации щупа автоматически появляется в графическом представлении диалогового окна Probe Utilities
Просмотр угловых положений AB: Выберите угловое положение AB из списка Active Tip List и графический вид щупа будет динамически меняться в соответствии с текущей конфигурацией щупа при использовании выбранного угла AB.
Вращение щупа 3D: Передвиньте ползунки, находящиеся снизу и слева от графического изображения щупа для вращения изображения щупа. Нижний ползунок вращает щуп горизонтально, левый ползунок – вертикально.
|
Горизонтальный ползунок вращает изображение горизонтально. |
Вертикальный ползунок вращает изображение вертикально. |
![]()
Командная кнопка Measure (измерение) калибрует выделенный щуп (щупы). Этот процесс передает на PC-DMIS местоположение и диаметр наконечника щупа.
Для начала процесса измерения:
1. Из диалогового окна Probe Utilities убедитесь в удовлетворительном состоянии списка Active Tip List.
2. Выделите соответствующий наконечник(-и) щупа.
3. Щелкните по кнопке Measure (измерение).
Примечание: Если у пользователя имеется устройство смены щупов, а активный на данный момент файл щупа не является конфигурацией щупа в головке щупа, то PC-DMIS автоматически сбросит загруженную конфигурацию щупа и выберет нужную.
Появится диалоговое окно Measure Probe (измерение щупа). Если вы используете манипулятор Faro, то появится диалоговое окно Probe Calibration Utilities(утилиты калибровки щупа). См. тему «Faro – утилиты калибровки щупа».
{bmct measure.shg}
<P><IMG BORDER=0 WIDTH=293 HEIGHT=633 SRC="images/measure.gif" USEMAP="#measure" ALT="measure">
<MAP NAME="measure">
<!-- 'JI(">proc","ParameterSets")' Macro Invisible 'Parameter Sets' -->
Уважаемый посетитель!
Чтобы распечатать файл, скачайте его (в формате Word).
Ссылка на скачивание - внизу страницы.