Если КИМ уже создана, выполните следующие операции для установки каждого зажимного элемента на деталь:
1. Выделите устанавливаемый элемент в списке Fixture Configuration. Выделенный элемент должен быть отображен в окне предварительного просмотра слева от вкладки.
2. Из окна списка Selection Type (тип отбора) выберите метод отбора. Имеющимися типами отбора являются:
· Surface Point / Точка поверхности
· Edge Point / Точка кромки
· Circle / Окружность
· Square Slot / Квадратный вырез
· Round Slot / Круглый вырез
· Notch / Паз
3. С помощью мыши выберите место на модели CAD в окне графического отображения, которое соответствует выбранному типу элемента в предыдущем пункте. Именно здесь PC-DMIS разместит вашу колонну.
4. Окна в группе Connection Information (информация по соединению) будут заполнены информацией, предоставленной моделью CAD. Если у вас нет модели CAD или вы желаете предоставить информацию по положению и ориентации, вы можете ввести положение X,Y,Z и ориентацию I,J,K в соответствующие редактируемые поля. Когда вы будете удовлетворены информацией по положению и ориентации, щелкните по кнопке Apply (применить) для связи нового зажимного элемента с точкой крепления и отображения его в окне графического отображения. В этой точке PC-DMIS также вводит команду LOADFIXTURE в окно редактирования, например, в следующем виде: LOADFIXTURE/demo.FXT,LOAD,YES,T1A0B0,0.05,5
5. Щелкните по кнопке Verify (проверить) (в области Fixture Configuration). При этом будет проверено положение каждого зажимного элемента, подтверждено их нахождение в объеме машины, подтверждено отсутствие столкновений, и вы получите сообщение, если колонна не может быть установлена в указанном месте.
6. Повторите пункты 1-5 для каждого зажимного элемента.
Если PC-DMIS не позволит установить ваш зажим на рисунок CAD из-за столкновения с другим зажимом или с самой деталью, вам потребуется изменить смещения конструкции и опустить или поднять деталь по отношению к машине. Вы можете изменить смещение по осям X,Y,Z с использованием вкладки Assembly Settings (настройки конструкции).
Если вам в будущем потребуется удалить один из элементов, просто выделите его в списке Fixture Configuration и нажмите кнопку Delete.
Ниже приводится графический пример четырех колонн, прикрепленных к капоту автомобиля точками поверхности и отображенных в окне графического отображения PC-DMIS.
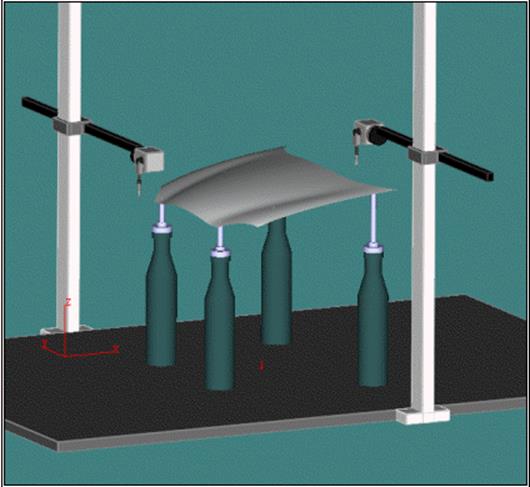
Графический пример четырех гибких зажимов, удерживающих капот машины.
В окне Fixture File (файл зажимов) показан список файлов с сохраненной информацией по гибким зажимам. Эти файлы фактически сохраняются вашей компьютерной системой с расширением .fxt. Для доступа к вашему файлу выберите его из списка файлов или введите имя файла в окне и нажмите ENTER.
ОпцииLoad Fixture(загрузить зажим) или Unload Fixture (выгрузить зажим) определяют, следует ли загрузить зажим на стол для использования с деталью или выгрузить его со стола и установить колонны назад в стойку (или отправить на хранение в случае с ручной системой).
Область Fixture Configuration (конфигурация зажима) вкладки Create Fixture (создать зажим) показывает созданный зажим. Щелчком по знаку «+» выбранный зажимной элемент разворачивается для демонстрации любых добавленных компонентов помимо стандартной конфигурации.
Если эта область пуста, это означает, что никакого зажима не создано. Для добавления зажима:
1. Введите имя в окне Fixture File.
2. Нажмите TAB для выхода из окна Fixture File. В области Fixture Configuration(конфигурация зажима) появится пункт «Новая точка» (New Point).
3. Сделайте двойной щелчок по пункту “New Point”
4. Напечатайте идентификатор (ID) для зажима.
5. Нажмите клавишу TAB.
6. Теперь вы можете выбрать колонну и компоненты из окна Components List.
Щелчком по кнопке Verify PC-DMIS проверит установленные зажимы на наличие проблем. При этом проверяется местоположение каждого зажимного элемента и выдается сообщение о том, что ваши зажимы:
Уважаемый посетитель!
Чтобы распечатать файл, скачайте его (в формате Word).
Ссылка на скачивание - внизу страницы.