В табличном (tabular) отчете на экран выводится таблица с данными, считанными при помощи одного SQL-оператора SELECT. В итоговом табличном (summary tabular) отчете в эту таблицу вносятся еще и промежуточные результаты, а также результаты выполнения других операций агрегирования. Приведем пример оперативного построения отчета, такого как "Вес овощных блюд".
Макетирование отчета с помощью Report Wizard
Во время запуска Report Builder в версии 2 (щелчком мыши на соответствующем инструменте в средстве запуска Project Builder) появляется диалоговое окно Welcome, в котором запрашивается выполнение Report Wizard. Описание итогового отчета с помощью программы-мастера - довольно простой процесс.
Запуск на выполнение Report Wizard
После экрана "Добро пожаловать" появляется экран стиля "Мастер отчетов" (Report Wizard) (рис. 4). Здесь можно выбрать стиль отчета. Если вас интересует групповой итоговый отчет, щелкните мышью на переключателе "Группа слева" (Group Left), а затем на кнопке "Далее" (Next).
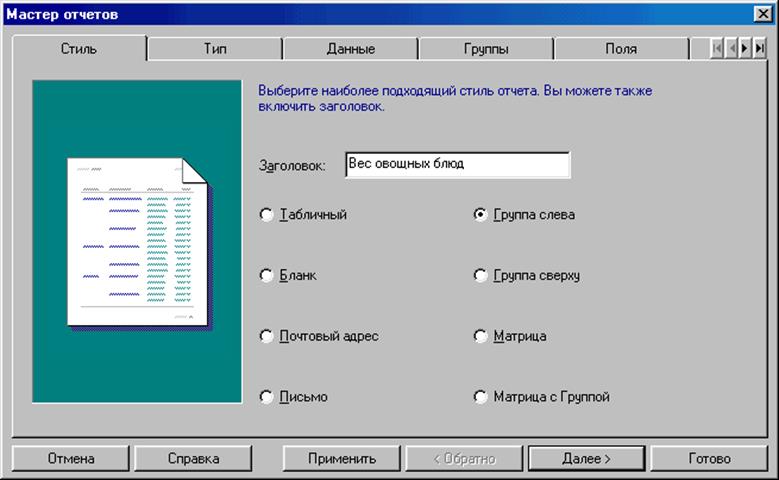
Рис. 4. На экране стиля мастера отчетов стиль отчета задан как "Группа слева"
На следующем экране выберите тип запроса (рис. 5), далее введите запрос, основой которого является SQL-оператор (рис. 6):
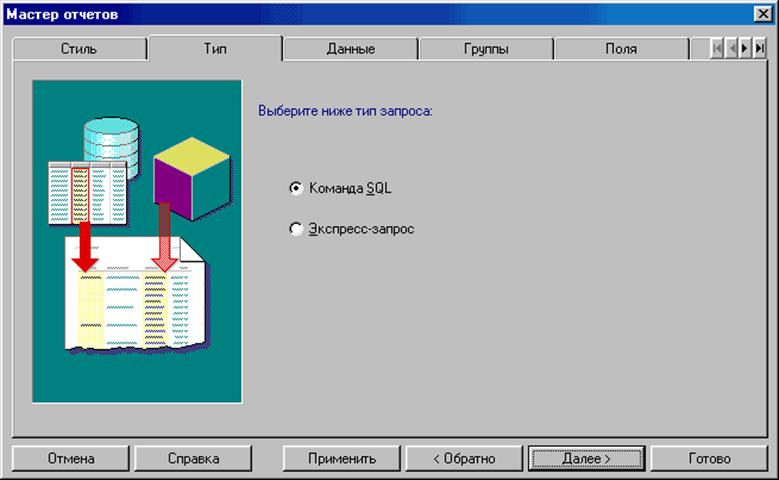
Рис. 5. Тип запроса

Рис. 6. Экран SQL-запросов мастера отчетов с запросом для таблиц СОСТАВ, БЛЮДА, ПРОДУКТЫ
SELECT Блюдо, Продукт, Вес
FROM Состав, Блюда, Продукты
WHERE Состав.БЛ = Блюда.БЛ
AND Состав.ПР = Продукты.ПР
AND Основа = 'Овощи';
Здесь для отображения в отчете выбираются три столбца. Сначала щелкните мышью на кнопке "Соединение..." (Connect) и соединитесь с базой данных. На экране появится диалоговое окно. Щелкните мышью на "Далее" (Next).
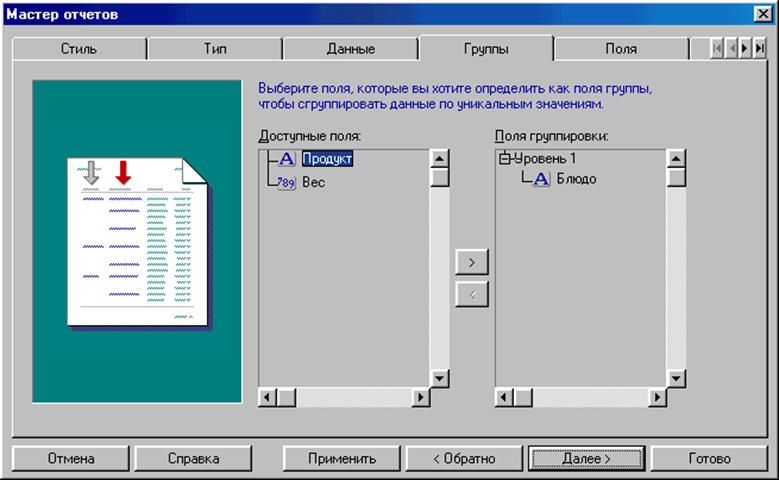
Рис. 7. Экран групповых полей мастера отчетов с группой "Блюдо"
На следующем экране (рис. 7) демонстрируются доступные поля и предлагается указать те из них, которые будут использоваться для группирования экрана отчета. В данном случае нужно подытожить данные отчета, относящиеся к конкретным субъектам. Выберите поле "Блюдо" и с помощью кнопки > перенесите его в список "Поля группировки" (Group Fields), а затем щелкните мышью на "Далее" (Next).
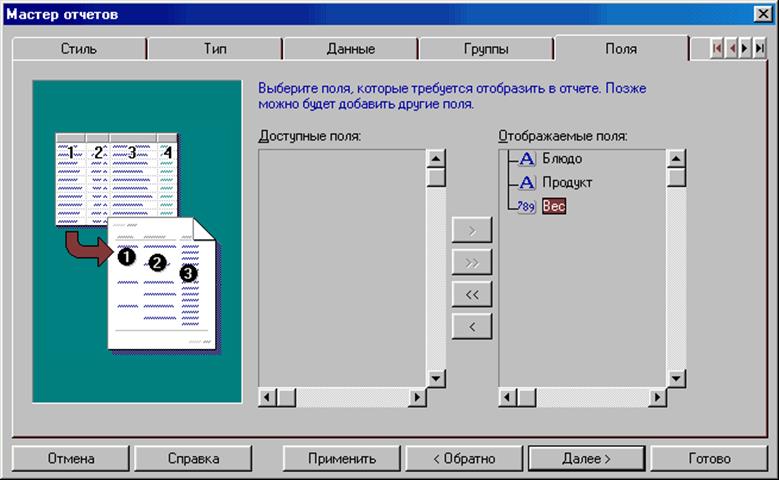
Рис. 8. Экран полей мастера отчетов с полями отчета "Вес овощных блюд"
Появляется экран с доступными полями отчета (рис. 8). Здесь укажите, какие поля отображать и в каком порядке. Выводить следует не все элементы, а только те, значения которых нужно увидеть в отчете. Другие поля в отчете можно использовать, например, в качестве основы для вычисления суммарных значений. Для того чтобы перенести все элементы списка "Доступные поля" (Available Fields) в список "Отображаемые поля" (Displayed Fields), щелкните мышью на кнопке ", а затем на "Далее" (Next).
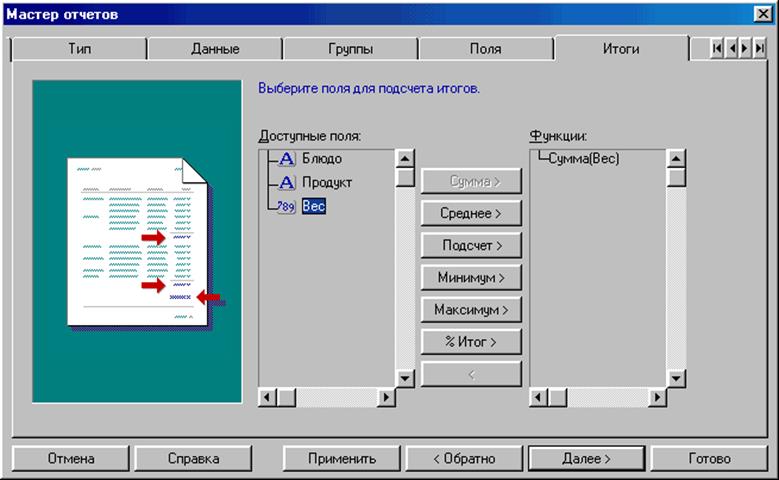
Рис. 9. Экран итогов мастера отчетов с итоговой суммой для поля Вес
Теперь отображается общий экран, где можно выбрать поля для выполнения различных функций агрегирования (Сумма (Sum), Среднее (Average), Подсчет (Count), Минимум (Minimum), Максимум (Maximum) или %Итог (%Total)). В отчете "Вес овощных блюд" для каждого субъекта вычисляется итоговая сумма, поэтому выберите поле Вес и щелкните мышью на кнопке Сумма (Sum >). Мастер создает для поля Вес итоговую сумму (рис. 9). Щелкните мышью на клавише Далее (Next).
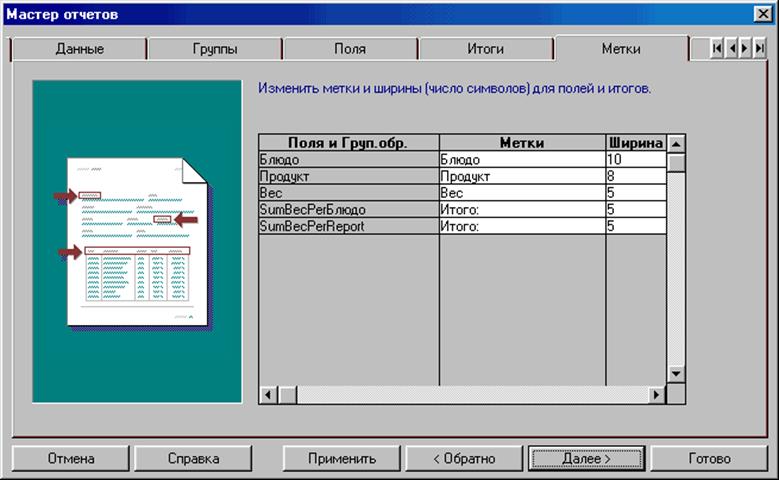
Рис. 10. Список полей вместе с их ярлыками и шириной
Следующий экран (рис. 10) выводит список полей вместе с их ярлыками и шириной. Измените необходимые и щелкните мышью на Далее (Next). Появляется экран шаблонов, где можно связать с отчетом конкретный шаблон. Воспользуемся стандартным шаблоном Cyan Grid, как показано на рис. 11.
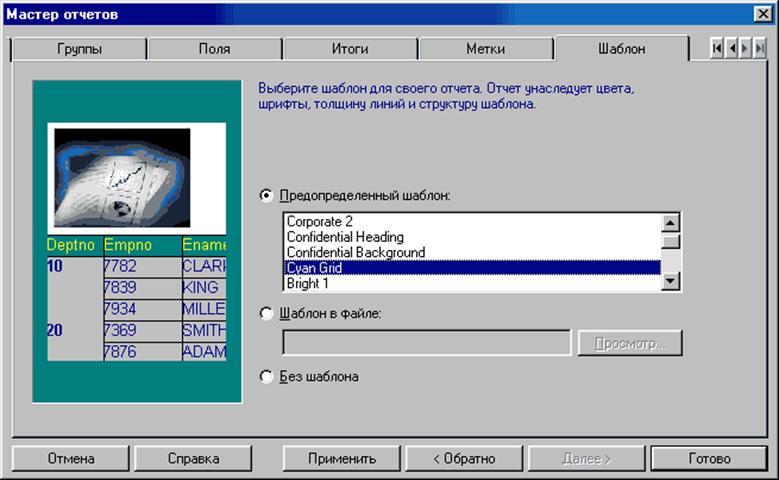
Рис. 11. Экран шаблонов мастера отчетов с выбранным шаблоном "Cyan Grid"
Для того чтобы перейти к созданию отчета щелкните мышью на Готово (Finish).
Уважаемый посетитель!
Чтобы распечатать файл, скачайте его (в формате Word).
Ссылка на скачивание - внизу страницы.