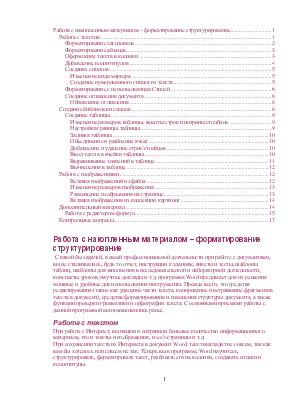
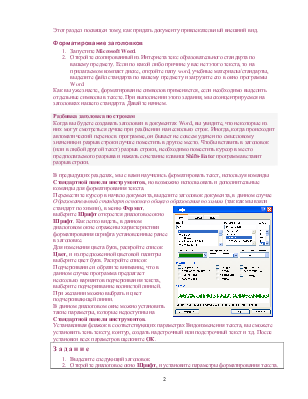
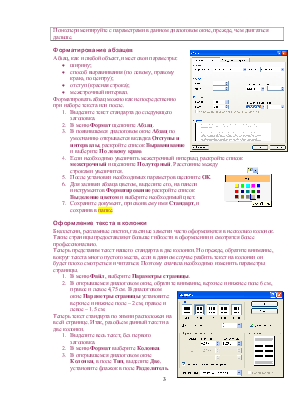
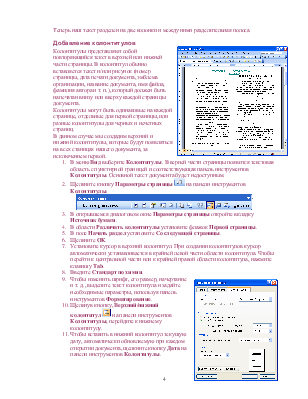
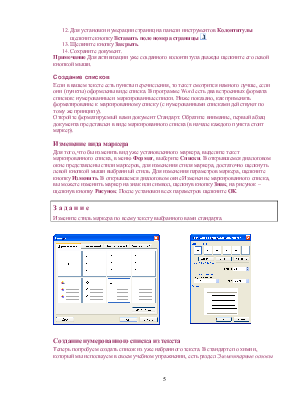
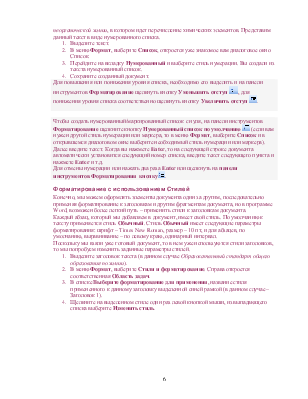
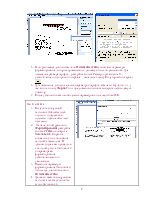
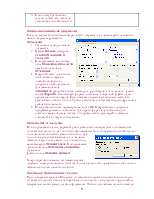
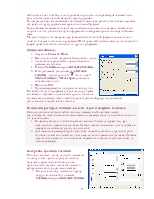
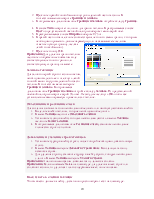
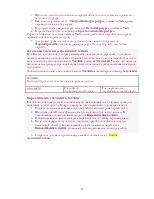
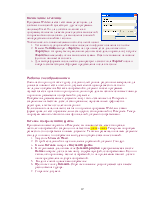
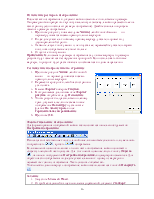
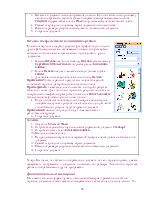
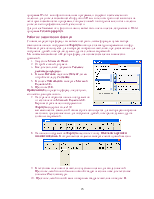
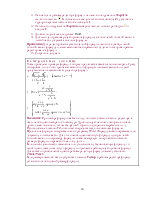
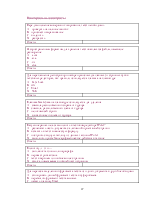
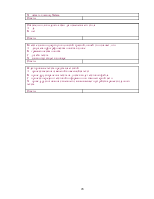
Работа с накопленным материалом – форматирование структурирование. 1
Работа с текстом.. 1
Форматирование заголовков. 2
Форматирование абзацев. 3
Оформление текста в колонки. 3
Добавление колонтитулов. 4
Создание списков. 5
Изменение вида маркера. 5
Создание нумерованного списка из текста. 5
Форматирование с использованием Стилей. 6
Создание оглавления документа. 8
Обновление оглавления. 8
Создание библиотеки ссылок. 8
Создание таблицы.. 9
Изменение размеров таблицы, высоты строк и ширины столбцов. 9
Настройка границы таблицы.. 9
Заливка таблицы.. 10
Объединение и разбиение ячеек. 10
Добавление и удаление строк/столбцов. 10
Ввод текста в ячейки таблицы.. 10
Выравнивание значений в таблице. 11
Вычисления в таблице. 12
Работа с изображениями. 12
Вставка изображений из файла. 12
Изменение размеров изображения. 13
Размещение изображения на странице. 13
Вставка изображения из коллекции картинок. 14
Дополнительный материал. 14
Работа с редактором формул. 15
Контрольные вопросы.. 17
С какой бы задачей, в своей профессиональной деятельности при работе с документами, вы не сталкивались, будь то отчет, инструкции к зданиям, анкеты и тесты, шаблоны таблиц, шаблоны для заполнения в исследовательской и лабораторной деятельности, конспекты уроков, научные доклады и т.д. программа Word предлагает для их решения мощные и удобные для использования инструменты. Прежде всего, это средства редактирования (такие как удаление части текста, копирование и встраивание фрагментов текста в документ), средства форматирования и изменения структуры документа, а также функции проверки грамматики и орфографии текста. С основными приемами работы с данной программой вы познакомились ранее.
При работе с Интернет, вы нашли и сохранили большое количество информационного материала, это и тексты и изображения, и web-страницы и т.д.
При сохранении текста из Интернета в документ Word, текст выгладит не совсем, так как вам бы хотелось или совсем не так. Теперь вы в программе Word научитесь, структурировать, форматировать текст, разбивать его на колонки, создавать списки и колонтитулы.
Этот раздел посвящен тому, как придать документу привлекательный внешний вид.
Как вы уже знаете, форматирование символов применяется, если необходимо выделить отдельные символы в тексте. При выполнении этого задания, мы сконцентрируемся на заголовках нашего стандарта. Давайте начнем.
|
Разбивка заголовка по строкам |
|
Когда вы будете создавать заголовки в документах Word, вы увидите, что некоторые из них могут смотреться лучше при разбиении на несколько строк. Иногда, когда происходит автоматический перенос в программе, он бывает не совсем удачен по смысловому значению и разрыв строки лучше поместить в другое место. Чтобы вставить в заголовок (или в любой другой текст) разрыв строки, необходимо поместить курсор в место предполагаемого разрыва и нажать сочетание клавиш Shift+Enter программа вставит разрыв строки. |
В предыдущих разделах, мы с вами научились форматировать текст, используя команды Стандартной панели инструментов, но возможно использовать и дополнительные команды для форматирования текста.
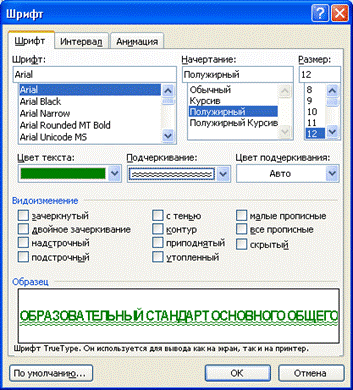 Переместите курсор в начало
документа, выделите заголовок документа, в данном случае Образовательный
стандарт основного общего образования по химии (так как мы взяли стандарт
по химии), в меню Формат, выберите Шрифт откроется диалоговое
окно Шрифт. Как легко видеть, в данном диалоговом окне отражены
характеристики форматирования шрифта установленные ранее в заголовке.
Переместите курсор в начало
документа, выделите заголовок документа, в данном случае Образовательный
стандарт основного общего образования по химии (так как мы взяли стандарт
по химии), в меню Формат, выберите Шрифт откроется диалоговое
окно Шрифт. Как легко видеть, в данном диалоговом окне отражены
характеристики форматирования шрифта установленные ранее в заголовке.
Для изменения цвета букв, раскройте список Цвет, и из предложенной цветовой палитры выберите цвет букв. Раскройте список Подчеркивание и обратите внимание, что в данном случае программа предлагает несколько вариантов подчеркивания текста, выберите подчеркивание волнистой линией. При желании можно выбрать и цвет подчеркивающей линии.
В данном диалоговом окне можно установить такие параметры, которые недоступны на Стандартной панели инструментов.
Устанавливая флажок в соответствующих параметрах Видоизменения текста, вы сможете установить тень тексту, контур, создать надстрочный или подстрочный текст и т.д. После установки всех параметров щелкните ОК.
|
Задание
Поэкспериментируйте с параметрами в данном диалоговом окне, прежде, чем двигаться дальше. |
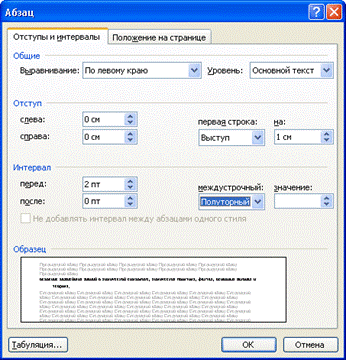 Форматирование
абзацев
Форматирование
абзацевАбзац, как и любой объект, имеет свои параметры:
Форматировать абзац можно как непосредственно при наборе текста или после.
Уважаемый посетитель!
Чтобы распечатать файл, скачайте его (в формате Word).
Ссылка на скачивание - внизу страницы.