Лабораторная работа №1 (45 мин)
Тема: Приёмы и методы работы со сжатыми данными на примере программы WinRAR
Упражнение 1.1 Создание RAR-архива
1. Создайте 2 папки для экспериментов, например C:\Мои документы\Тесты и C:\Мои документы\Архив.
2. Методом копирования наполните папку C:\Мои документы\Тесты файлами, взяв их из стандартной папки С:\Windows\Media.
3. Запустите диспетчер архивов WinRAR командой Пуск►Программы►WinRAR►WinRAR.
4. В появившемся окне выберите папку, из которой будут выбираться файлы для архивации. В нашем случае это папка C:\Мои документы\Тесты. Результат представлен на рис.1.
|
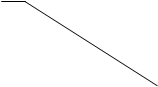
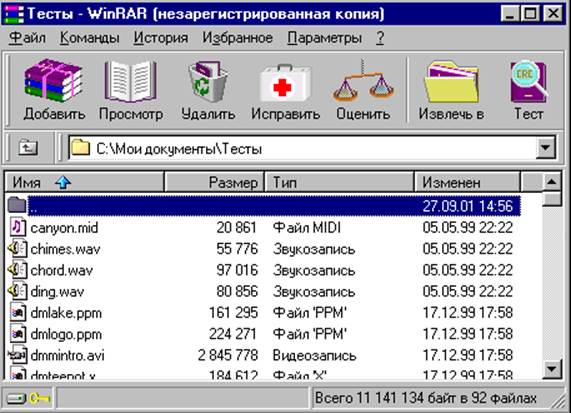
Рис. 1.
5. Выделите файлы, включаемые в архив. При групповом выделении файлов пользуйтесь кнопкой мыши совместно с клавишами SHIFT или CTRL. Если нужно выделить все файлы, воспользуйтесь комбинацией клавиш CTRL+A.
6. Дайте команду Команды►Добавить файлы в архив или нажмите кнопку на панели инструментов Добавить — откроется диалоговое окно Имя и параметры архива, представленное на рис. 2.
7. В поле Архив введите имя архива с указанием папки, в которой будет создан архив, например C:\Мои документы\Архив\Тесты.rar. Для поиска нужной папки можно воспользоваться кнопкой Обзор.
8. Убедитесь, что в поле Формат архива установлен формат RAR.
9. В раскрывающемся списке Метод сжатия выберите пункт Обычный.
10. В раскрывающемся списке Метод обновления по умолчанию должен быть установлен режим Добавить с заменой файлов. Раскройте список и посмотрите, какие предлагаются методы обновления. Более подробную информацию можно получить, щёлкнув по кнопке Справка.
11. В группе элементов управления Параметры архивации установите флажок Удалить файлы после архивации. Это позволит после архивации удалить исходные файлы.
12. Нажмите кнопку ОК — начнется процесс создания архива.
13. С помощью Проводника откройте папку C:\Мои документы\Архив. Убедитесь в том, что там появился архивный файл Тесты.rar.

Мы научились создавать архивы сжатых файлов. При этом мы имеем возможность выбрать, какие файлы включаются в архив и в какой папке создаётся результирующий файл.
Мы также можем выбрать степень сжатия, указать режим обновления файлов для тех случаев, когда в архиве уже имеются файлы, одноименные добавляемым.

Рис.2.
Упражнение 1.2 Просмотр архивного файла в формате .RAR
1. Запустите диспетчер архивов WinRAR командой Пуск►Программы►WinRAR►WinRAR
2. В появившемся окне выберите папку, в которой будут выбираться файлы для просмотра. В нашем случае это папка C:\Мои документы\ Архив.
3. Выделите архивный файл Тесты.rar и нажмите ENTER или дважды щёлкните мышью на имени архива. Запустится режим управления архивами. В окне программы WinRARоткроется список файлов, входящих в архив (рис. 3.)

Рис.3.
4. Выделите файл, который желаете просмотреть. Дважды щелкните на этом значке, и файл откроется в окне соответствующей программы.
5. Если нужно просмотреть содержимое файла в текстовом режиме, выделите его значок и воспользуйтесь командой Команды►Просмотреть файл или нажмите кнопку на панели инструментов Просмотр.

Мы научились просматривать файлы, находящиеся внутри архива, без распаковки архива и, соответственно, без извлечения файлов. Это важно, поскольку далеко не все архивы стоит распаковывать. Предварительный просмотр позволяет убедиться в том, что архив содержит действительно необходимые данные.
Упражнение 1.3 Извлечение файлов из RAR-архива
1. Находясь в режиме управления архивами, выделите любые 3 файла, которые желаете извлечь из архива.
2. Выполните команду Команды►Извлечь файлы из архива или нажмите кнопку Извлечь на панели инструментов. WinRARразархивирует выделенные файлы и поместит их в текущую папку, т.е. C:\Мои документы\ Архив. Чтобы в этом убедиться, перейдите в родительскую папку, нажав на клавишу BackSpase или дважды щёлкнув мышью на папке “..” в списке файлов.
3. Ещё раз выделите архивный файл Тесты.rar и нажмите ENTER или дважды щёлкните мышью на имени архива для запуска режима управления архивами. Повторите выбор трех произвольных файлов из списка.
4. Выполните команду Команды►Извлечь в другую папку или нажмите кнопку Извлечь в на панели инструментов. Откроется диалоговое окно Путь и параметры извлечения, представленное на рис. 4. В этом режиме WinRAR распаковывает файлы с указанием папки и дополнительных параметров.
5. На левой панели диалогового окна установите необходимые переключатели. Информацию о режимах можно получить, щёлкнув по кнопке Справка.
6. На правой панели откройте папку-приемник, в которую произойдет извлечение выделенных файлов. Работа на правой панели аналогична работе с Проводником. Выберите папку C:\Мои документы\Тесты.
7. Запустите процесс извлечения файлов щелчком на командной кнопке ОК.
8. С помощью Проводника убедитесь в том, что файлы, извлеченные из архива, действительно поступили в заданную папку.

Рис.4.

Мы научились извлекать файлы из архива в заданную папку. При этом у нас есть следующие возможности выбора:
· какие файлы извлекать, а какие— нет;
· в какую папку производить запись.
Задание для самостоятельного выполнения:
1. На диске А: создать самораспаковывающийся распределенный архив Новый.exe.
2. Защитить архивный файл Новый.ехе паролем.
Указания:
1. Режимы для создания SFX-архивов и распределенных архивов устанавливаются в окне Имя и параметры архива (рис.2.)
2. В раскрывающемся списке Размер тома лучше выбрать пункт Автоопределение. В этом случае WinRAR будет подбирать размер каждого нового тома так, чтобы максимально заполнить соответствующий диск.
3. Пароль можно установить двумя способами:
· С помощью командной кнопки Установить пароль во вкладке Дополнительно диалогового окна Имя и параметры архива в процессе создания архива.
· С помощью команды Файл►Пароль для уже созданного архива.
Контрольные вопросы:
1. Какие программы-архиваторы вы знаете?
2. Для чего нужны программы-архиваторы?
3. Как программы-архиватора применяются в защите данных?
4. Какие архивы называются SFX-архивами?
5. Для чего нужны распределенные архивы?
Уважаемый посетитель!
Чтобы распечатать файл, скачайте его (в формате Word).
Ссылка на скачивание - внизу страницы.