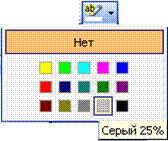 Если необходимо
увеличить межстрочный интервал, раскройте список межстрочный и
щелкните Полуторный. Расстояние между строками увеличится.
Если необходимо
увеличить межстрочный интервал, раскройте список межстрочный и
щелкните Полуторный. Расстояние между строками увеличится.Бюллетени, рекламные листки, газетные заметки часто оформляются в несколько колонок. Такие страницы предоставляют больше гибкости в оформлении и смотрятся более профессионально.
Теперь представим текст нашего стандарта в две колонки. Но прежде, обратите внимание, вокруг текста много пустого места, если в данном случае разбить текст на колонки он будет плохо смотреться и читаться. Поэтому сначала необходимо изменить параметры страницы.
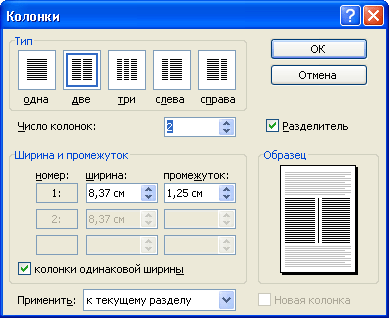 В открывшемся диалоговом
окне, обратите внимание, верхнее и нижнее поле 6 см, правое и левое 4,75 см. В диалоговом окне Параметры страницы установите: верхнее и
нижнее поле – 2 см, правое и левое – 1.5 см.
В открывшемся диалоговом
окне, обратите внимание, верхнее и нижнее поле 6 см, правое и левое 4,75 см. В диалоговом окне Параметры страницы установите: верхнее и
нижнее поле – 2 см, правое и левое – 1.5 см.Теперь текст стандарта по химии расположен на всей странице. Итак, разобьем данный текст на две колонки.
Теперь наш текст разделен на две колонки и между ними разделительная полоса.
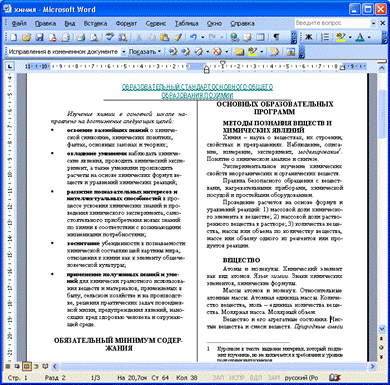 Добавление
колонтитулов
Добавление
колонтитуловКолонтитулы представляют собой повторяющийся текст в верхней или нижней части страницы. В колонтитул обычно вставляется текст и/или рисунок (номер страницы, дата печати документа, эмблема организации, название документа, имя файла, фамилия автора и т. п.), который должен быть напечатан внизу или вверху каждой страницы документа.
Колонтитулы могут быть одинаковые на каждой странице, отдельные для первой страницы, или разные колонтитулы для черных и нечетных страниц.
В данном случае мы создадим верхний и нижний колонтитулы, которые будут появляться на всех станицах нашего документа, за исключением первой.

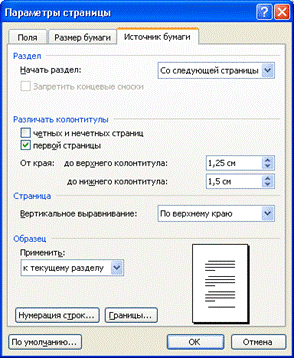 Установите курсор в
верхний колонтитул. При создании колонтитулов курсор автоматически
устанавливается в крайней левой части области колонтитула. Чтобы перейти к
центральной части или к крайней правой области колонтитула, нажмите
клавишу Таb.
Установите курсор в
верхний колонтитул. При создании колонтитулов курсор автоматически
устанавливается в крайней левой части области колонтитула. Чтобы перейти к
центральной части или к крайней правой области колонтитула, нажмите
клавишу Таb.Примечание Для активизации уже созданного колонтитула дважды щелкните его левой кнопкой мыши.
Уважаемый посетитель!
Чтобы распечатать файл, скачайте его (в формате Word).
Ссылка на скачивание - внизу страницы.