Задание
Расчет напряженно-деформированного состояния объемной детали со сквозными отверстиями (рисунок 1).
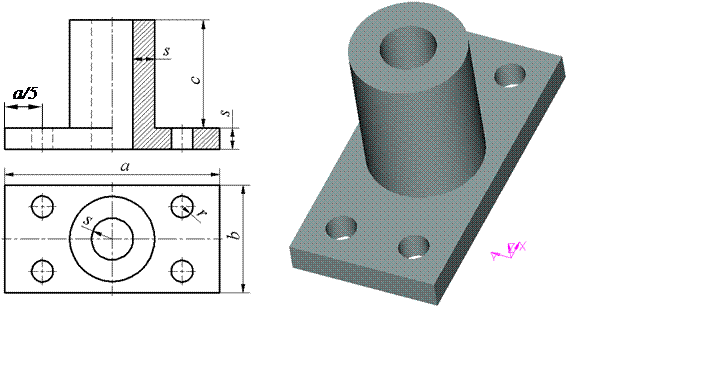
Pрисунок 1
Материал: St3.
Размеры:a=122, b=60, c=150, r=8, s=16.
Нагрузка: Сила F = 100кН на узлы двух нижних дальних отверстий.
Закрепление: жёсткое закрепление по поверхностям двух нижних ближних отверстий.
Моделирование конструкции
Моделировать (вырисовывать) конструкцию, имеющую определенную степень сложности лучше всего, начиная с создания концевых точек.
Создание точек.Выберите пункт меню Geometry (геометрия). В появившемся подменю выберите Rectangle (прямоугольник). В появившемся окне введите последовательно координаты двух точек.
X=0, Y=0
X=122, Y=60
Создание границ и поверхностей.Сначала построим окружности, выбрав команду Geometry ® Circle®Center… Укажите координатами центр окружности, OK. В следующем оконце укажите радиус, OK (всего шесть окружностей).
Теперь приступаем к созданию границ и поверхностей.
Выберите команду Geometry Boundary Surface... (определение границ сетки). В появившемся окне (рисунок 2) следует пометить идентификационные номера (ID) линий, образующих границу поверхности. Для этого двигая мышью, указывайте курсором на каждую линию и отмечайте ее щелчком левой кнопки (при этом отмеченная линия будет помечена кружком).

Рисунок 2
Сохранение модели. Для сохранения модели в меню выберите FileSaveas ... и введите имя файла модели. Назовем его braketa. Не забывайте далее сохранять вашу модель по мере ее формирования с помощью команды Save.
Создание твердого тела. Прежде всего, для удобства, с помощью команды View®Rotate повернем конструкцию в диметрию.
Создавать твердое тело будем способом выдавливания граничной поверхности. Для этого выберите команду Geometry®Solid®Extrude. В появившемся окне (рисунок 3), прежде всего, необходимо определиться, какую поверхность будем выдавливать, для этого нажмите кнопку Surface (поверхность) и выберите поверхность.
В директории Material по умолчанию будет выбрано New Solid, т.к. еще никаких твердых тел нет.
В директории Direction выберите Negative (выдавливание по нормали к поверхности в нижнем направлениях), при этом стрелкой будет показано это направление.
В директории Length выберите To Depth (глубина) и укажите глубину выдавливания 0.016 м.
Далее выберите OK, в результате чего первое твердое тело (основание) будет создано.
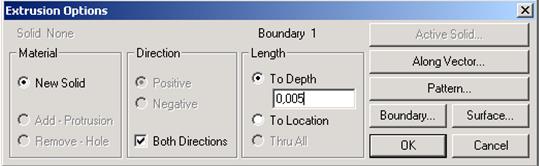
Рисунок 3
Теперь займемся отверстиями.
Для этого вновь выберите команду Geometry®Solid®Extrude. В появившемся окне (рисунок 4), определимся с поверхностью, которую будем выдавливать, для этого нажмите кнопку Surface (поверхность) и выберите поверхность одного из отверстий.
В директории Material выберите Remove – Hole (отверстие).
В директории Direction выберите Negative (выдавливание по нормали к поверхности в нижнем направлении.
В директории Length выберите Thru All (сквозное отверстие через все тело).
Далее выберите OK, в результате чего первое отверстие в теле будет создано.
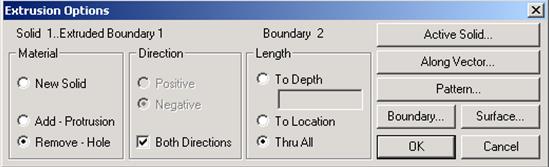
Рисунок 4
Для создания остальных отверстий необходимо повторить все команды, описанные выше для создания отверстий.
Для получения конструкции в твердотельном
представлении выберите на панели инструментов кнопку ![]() . И в появившемся меню (рисунок 5) выберите Rendered Solid.
. И в появившемся меню (рисунок 5) выберите Rendered Solid.
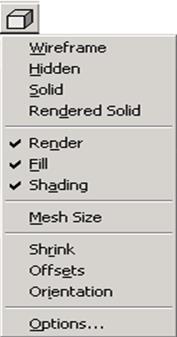
Рисунок 5
Твердотельная деталь представлена на рисунке 6.

Дискретизация.
В большинстве случаев произвести разбиение конструкции на конечные элементы в системе MSC/NASTRAN можно способом автоматического построения сетки. Для этого вначале зададим команду Mesh->MeshControl-> DefaultSize... (задание размера элементов сетки). В появившемся диалоговом окне задаем ориентировочный характерный размер (длину) конечных элементов сетки (Size = 0.01 м), смотреть рисунок 7.
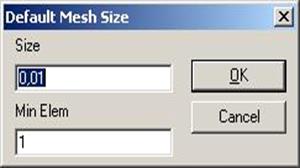 |
Далее выбираем команду Mesh->Geometry->Solid(формирование сетки). В появившемся окне (рисунок 8.) следует нажать OK.
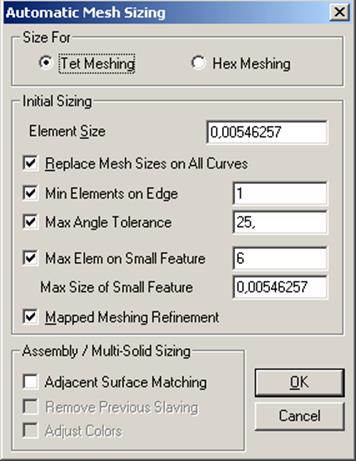 |
Рисунок 8
В следующем окне (рисунок 9) необходимо загрузить наш материал St3 и нажать OK.
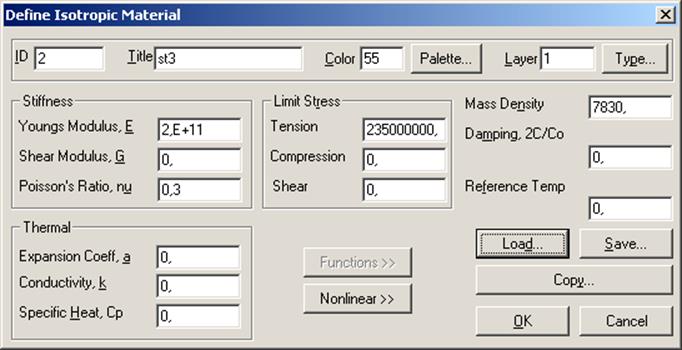 |
Рисунок 9
В появившемся окне формирования сетки Automesh Solids просто нажмем кнопкуOK.
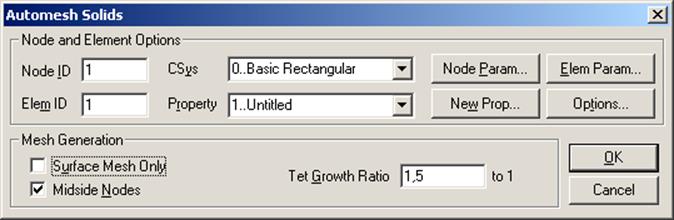 |
Рисунок 10
Процесс формирования сетки элементов может занять несколько секунд. Сетка четырехугольных конечных элементов представлена на рисунке 11. Чтобы номера элементов и узлов не загромождали чертеж используем команду ViewOptions... для их «отключения».
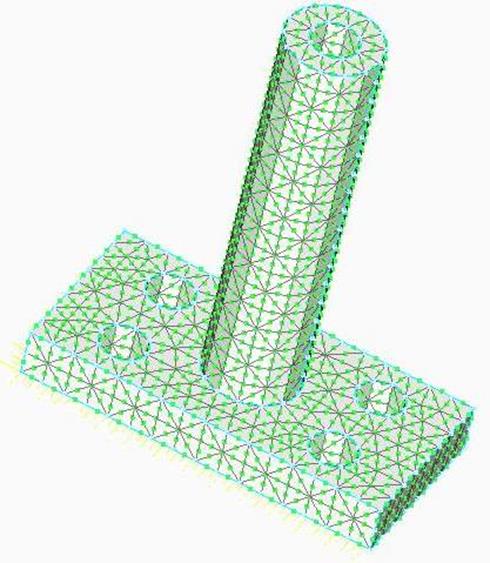
Рисунок 11
Задание граничных условий.
Сформируем условия жесткого закрепления на внутренних поверхностях четырех отверстий пластины. Выберем в меню команду задания варианта закрепления: Model->Constraint->Onsurface. В возникшем диалоговом окне для варианта закрепления ID = 1 введем его название (Title), например «Simply Supported» (необязательно), после чего укажем OK.
Далее появится окно, в котором следует отметить номера закрепляемых узлов (рисунок 12). Укажем мышью внутренние поверхности отверстий.
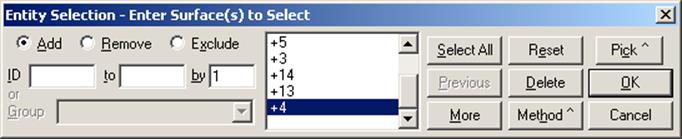 |
В следующем окне (рисунок 13) необходимо указать жесткую заделку (параметр fixed) и нажать OK.
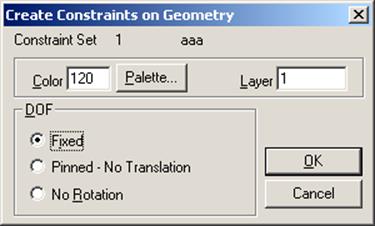 |
Рисунок 13
Задание нагружения.
Выберем в меню команду задания варианта нагружения Model->Load-> Onsurface(задание объемных сил). В возникшем диалоговом окне для варианта нагрузки ID = 1 введем его название (Title), например «Pressure», после чего укажем OK.
В следующем окне (рисунок 15) мы выбираем поверхность нагружения, в нашем случае внутренняя поверхность “Трубы” и нажимаем OK.
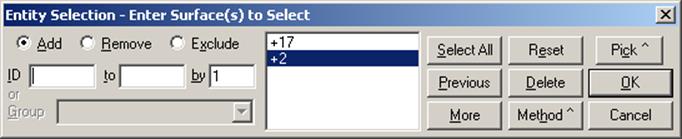 |
Рисунок 14
В появившемся окне CreateLoadsonSurfaces выбираем значение pressure и выставляем его значение 1000 Па (значение pressure) и нажимаем
Уважаемый посетитель!
Чтобы распечатать файл, скачайте его (в формате Word).
Ссылка на скачивание - внизу страницы.