|
|
|
Перетаскивание среза |
Окончательный порядок срезов таблицы
7 Щелкните мышью на срезе Normal (Нормальный).
Создание ролловеров, влияющих на видимость слоя
Одним из наиболее общепринятых способов создания анимации в файлах изображений является изменение видимости различных слоев.
8 дизайне, который вы сейчас видите в окне
изображения, первоначальная вер
сия центрального изображения была полностью закрашена в отличие от версии,
закрашенной в темно-синий цвет, который вы видите в состоянии Normal (Нормальный). Отдельные части оригинальной версии были
скопированы на слои этого файла, поверх слоя Background (Фон), выполненного в синем цвете. Оригинальный цвет
скопированных частей превосходно сочетается с синим изображением, поэтому эти
части кажутся подсвеченными, когда становятся видимыми, так как изображение с
оттенком синего цвета становится скрытым.
1 На палитре WebContent (Web-содержимое) выберите срез About, а затем создайте для этого среза новое состояние Over (Над), щелкнув мышью на кнопке Createrolloverstate (Создать состояние ролловера) внизу палитры.
2
На палитре Layers (Слои) раскройте набор слоев MenuColorBkgds, а
затем
напротив слоя Cell 1 установите щелчком мыши значок глаза, указывающий видимость слоя.
Теперь яркость фона за текстом AboutMuseoArteповысилась.
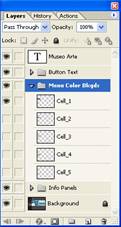
3 На палитре WebContent (Web-содержимое) щелкните мышью на состоянии
Normal (Нормальный), затем щелкните мышью на стрелке слева от
имени
среза About, чтобы свернуть его.
Значок глаза около слоя Cell 1 пропал, и кнопка Aboutв окне изображения снова приобрела однородный синий цвет.
4 Создайте ролловеры, используя шаги 1-2, для оставшихся четырех срезов:
• Выделите срез Tour, создайте новый ролловер и сделайте видимым слой Cell 2;
• Выделите срез Exhibits, создайте новый ролловер и сделайте видимым слой Cell 3;
• Выделите срез Members, создайте новый ролловер и сделайте видимым слой Cell 4;
• Выделите срез Contact, создайте новый ролловер и сделайте видимым слой Cell 5.
5 Скройте списки состояний ролловеров срезов, щелкнув мышью на стрелке около каждого среза.
|
|
6 Сверните набор слоев MenuColoredBkgdsна палитре Layers (Слои). Просмотр ролловеров, созданных изменением видимости слоев. Теперь вам нужно просмотреть результаты работы с ролловерами.
1 Убедитесь, что ни один слой не выбран, щелкнув мышью на пустой области палитры Layers (Слои). Затем щелкните мышью на кнопке PreviewDocument (Просмотр документа) на панели инструментов.
|
|
Уважаемый посетитель!
Чтобы распечатать файл, скачайте его (в формате Word).
Ссылка на скачивание - внизу страницы.