5 В группе
палитр Slices (Срезы) выведите на передний план палитру Table
(Таблица) щелчком мыши на
ярлыке этой палитры. Затем раскройте палитру
Table (Таблица) полностью, щелчком мыши на двойной стрелке
на палит
ре. Перетащите ее в правый нижний угол рабочей области.
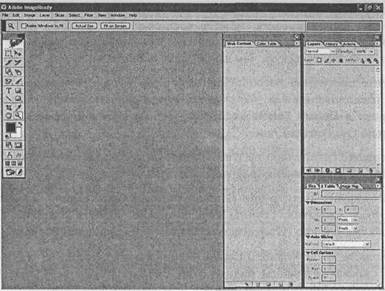
7 Выберите в меню команду Window ♦ Workspace ♦ SaveWorkspace (Окно ♦ Рабочая область ♦ Сохранить рабочее пространство) и введите имя 17_Rollovers в поле ввода диалога SaveWorkspace (Сохранение рабочего пространства).
Установка рабочих параметров файла урока
Во время подготовки к работе важно убедиться в правильности установки рабочих параметров программы ImageReady. Однако некоторые параметры можно настроить только тогда, когда в окне изображения открыт какой-либо файл, и поэтому мы начнем с этого шага.
1 Выберите в меню команду File ♦ Open (Файл ♦ Открыть).
2 В диалоге Open (Открыть) укажите путь к папкеLessons/Lesson17 на вашем жестком диске.
3 Выберите файл 17Start.psdи щелкните мышью на кнопке Open (Открыть).
4 Измените в случае необходимости размер окна изображения, увеличивая или уменьшая его так, чтобы видеть все изображение.
5 Убедитесь в том, что в меню View (Вид) и его подменю выбраны (помечены галочками) следующие команды, или выберите их сейчас:
• Extras (Дополнительно);
• Snap (Привязка);
• Guides (Направляющие) и Slices (Срезы) в подменю Snap To (Привязка к);
• Guides (Направляющие) и Slices (Срезы) в подменю Show (Показать).
Создание ролловера из деформированного текста
Одной из особенностей программы ImageReady является возможность деформации текстовых символов. Например, слова можно трансформировать так, что они будут выглядеть подобно надписи на трехмерном объекте.
Сейчас вы будете комбинировать состояние ролловера с деформированным текстом. В результате деформированный текст будет появляться в окончательно HTML-изображении только в ответ на заданное действие пользователя.
1 Выберите инструмент Slice (Срез) и нарисуйте прямоугольник вокруг слов «MuseoArte» (Музей искусств), используя направляющие для выравнивания границ среза.
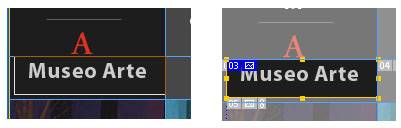
2 На палитре WebContent (Web-содержимое) активизируйте имя полученного пользовательского среза, дважды щелкнув мышью на автоматически присвоенном имени 17Start_02. Переименуйте его в MuseoArte, введя имя в поле ввода, и нажмите клавишу [Enter] (Windows) или Return(Mac OS).
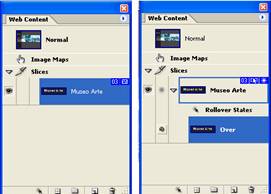
3 Щелкните мышью на кнопке Createrolloverstate(Создать состояние ролловера). Под срезом MuseoArteна палитре WebContent (Web-содержимое появится новое состояние ролловера Over (Над).
4 На палитре Layers (Слои) выберите слой MuseoArte.
На панели инструментов выберите инструмент Туре (Ввод). чтобы отобразить параметры текста на панели параметров инструмента, и щелкните мышью на кнопке CreateWarpedText (Создать деформированный текст).
|
|
Уважаемый посетитель!
Чтобы распечатать файл, скачайте его (в формате Word).
Ссылка на скачивание - внизу страницы.