Отдельные грани детали должны иметь фаски и скругления. Сначала построим фаски. Для этого нужно в строке меню выбрать Вставка à Элементы à Фаска, либо нажать кнопку Фаска в Менеджере Команд на вкладке Элементы, доступную из выпадающего меню кнопки Скругление.
В появившемся окне Фаска выбираем тип фаски Угол, в строку расстояние вписываем 1мм, в строку угол – 45градусов (достаточно ввести только цифры). Затем щелчком мыши выберем кромки для построения фасок (выделяемая кромка должна подсветиться ярко красным или другим цветом) (рис. 9). После выбора нужных кромок нажимаем ОК.
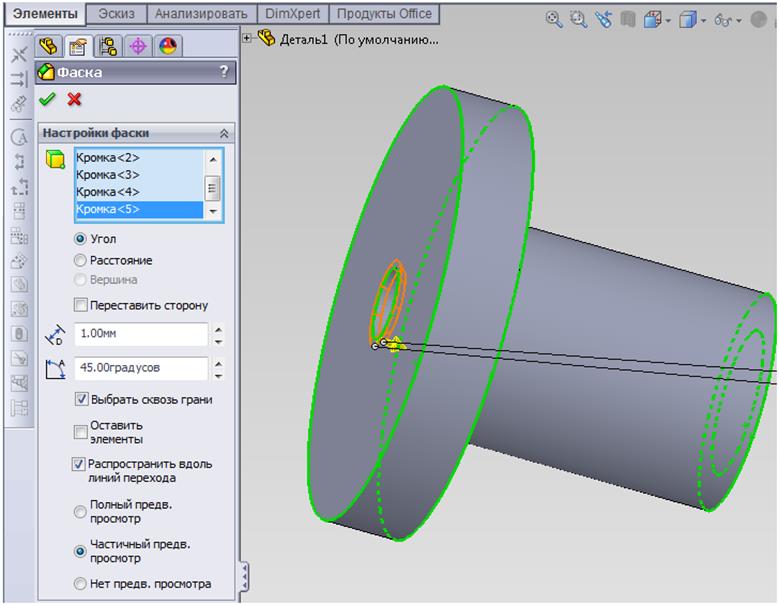
Рис. 9
Теперь построим скругление. Выбираем команду Вставка à Элементы à Скругление, либо нажимаем кнопку Скругление в Менеджере Команд на вкладке Элементы. Выбираем способ построения Вручную, тип скругления Постоянный радиус, Радиус скругления 1мм. Затем щелчом мыши выбираем нужную кромку (рис. 10) и нажимаем ОК.
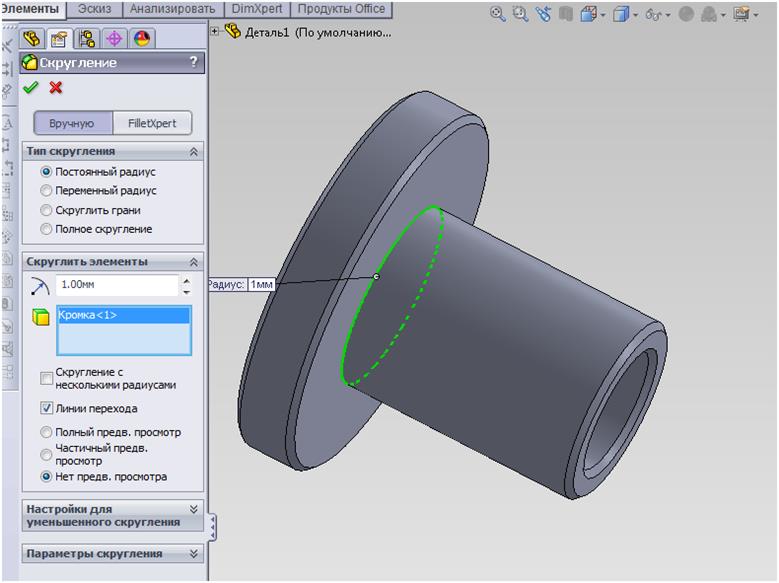
Рис. 10
Построим прямоугольные пазы на наружной поверхности фланца. Щелчком мыши выбираем грань для построения эскиза (выделена зеленым на рис. 11а), и вызываем команду Эскиз. Для удобства построения эскиза, повернем деталь, выбрав команду Вид à Изменить à Ориентация вида, и в появившемся окне дважды щелкнем Справа (также меню Ориентация вида можно вызвать нажав клавишу Пробел).
Построим контур для вырезания паза. В верхней строке меню выберем команду Инструменты à Объекты эскиза à Прямоугольник, либо нажмем кнопку Угловой прямоугольник в менеджере команд на вкладке Эскиз. Построим произвольный прямоугольник, затем с помощью команды Автоматическое нанесение размеров, зададим ему размеры как показано на рис. 11б.
Для выреза паза выберем в верхней строке меню команду Вставка à Вырез à Вытянуть, или нажмем кнопку Вытянутый вырез в менеджере команд на вкладке Элементы, в результате появится окно Вырез-Вытянуть. В блоке От выбираем Плоскость для эскиза, в блоке Направление 1 выбираем граничное условие Насквозь.
Также в окне Вырез-Вытянуть доступны кнопка Реверс направления и опция Переставить сторону для выреза. Ими можно воспользоваться если подсвеченная голубым (или другим цветом) область будущего выреза отличается от представленной на рис. 12. Для завершения операции выреза нажимаем кнопку ОК.
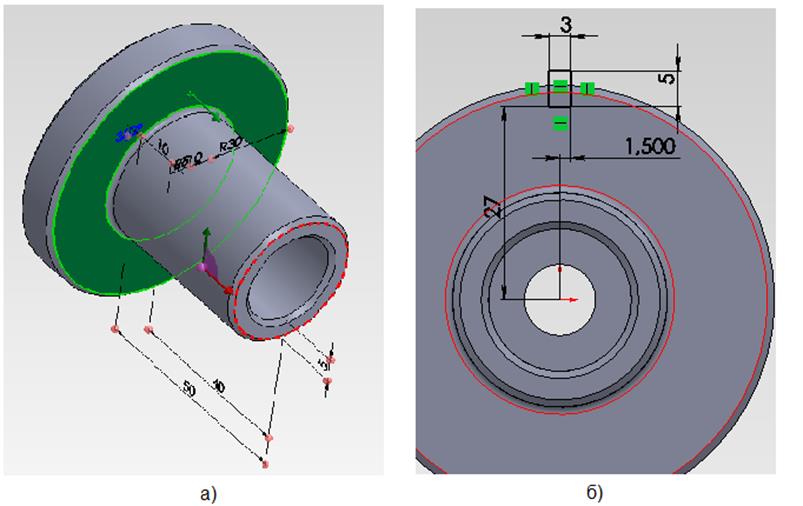
Рис. 11
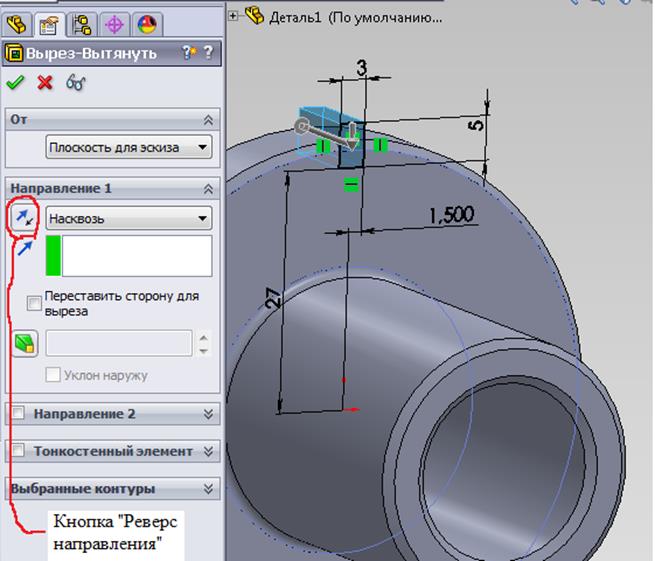
Рис. 12
Построим другие два аналогичных паза с помощью инструмента Массив. Для этого в верхней строке меню выбираем команду Вставка à Массив/Зеркало à Круговой массив, либо нажимаем в менеджере команд на вкладке Элементы кнопку Круговой массив, доступную из выпадающего меню кнопки Линейный массив.
В появившемся окне Круговой массив (рис. 13), щелчком мыши выбираем блок Копировать элементы, затем в Дереве конструирования, расположенном правее окна Линейный массив, выбираем Вырез-Вытянуть (Возможно, для доступа ко всем элементам Дерева конструирования, его надо будет развернуть, нажав на кнопку Дерево конструирования).
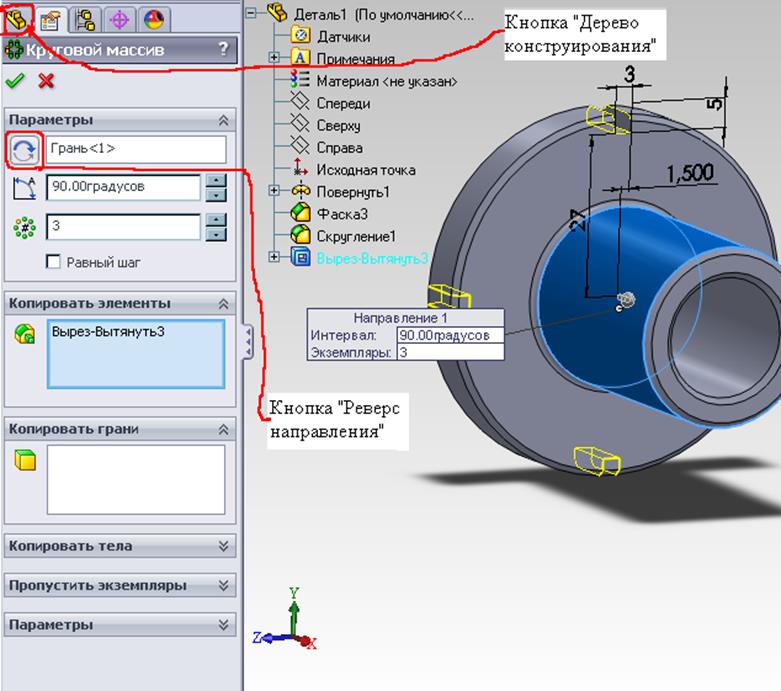
Рис. 13
Затем в верхнем блоке Параметры щелчком мыши выделяем строку Массив оси (первая строка сверху). В этом параметре указывается ось вращения, вокруг которой будет строиться круговой массив, также здесь можно указать уже существующую грань, ось которой, совпадает с осью массива. Поэтому щелчком мыши указываем грань, выделенную синим цветом на рис. 13. В строке Угол (вторая строка сверху) указываем 90 градусов (достаточно ввести только цифры и нажать Enter). В строке Количество экземпляров (третья строка сверху) указываем 3. Если стоит галочка Равный шаг, то ее необходимо убрать. Также перед завершением операции, убедитесь, что направление вращение массива, совпадает с рис 13. Чтобы поменять направление вращения нужно нажать кнопку Реверс направления. Для завершения операции создания кругового массива нажимаем ОК.
Уважаемый посетитель!
Чтобы распечатать файл, скачайте его (в формате Word).
Ссылка на скачивание - внизу страницы.