Далее необходимо нанести размеры. Для нанесения размеров выбираем Инструменты à Размеры à Авто, либо нажимаем кнопку Автоматическое нанесение размеров в Менеджере Команд на вкладке «Эскиз».Чтобы проставить размер нужно навести указатель мыши на требуемый элемент и щелкнуть по нему, либо выбрать элементы между которыми нужно поставить размер. После выбора элемента, нужно выбрать место на плоскости построения, где будет располагаться размер, и щелкнуть мышью. В появившемся окне можно задать требуемое значение размера и нажать кнопку с изображением зеленой галочки.
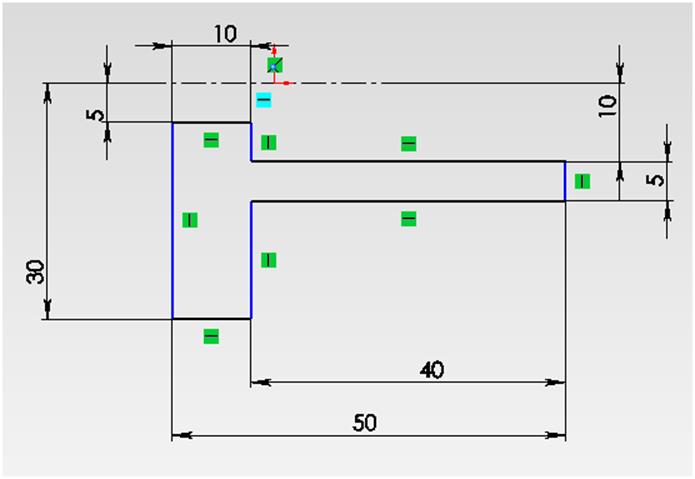
Рис. 5
Для изменения уже проставленного размера, нужно либо дважды кликнуть по размеру, либо выделить размер щелчком мыши и в появившемся слева диалоговом окне Размер на вкладке Значение в блоке Первичное значение во второй строке ввести нужное значение и нажать Enter.
Все размеры необходимо установить как показано на рис. 5. Если сечение полностью определено размерами и взаимосвязями, то все линии сечения окрашиваются в черный цвет. Простановкой дополнительных размеров или взаимосвязей объектов можно этого добиться. Полностью описывать сечение не обязательно.
Корпус строится путем вращения построенного корпуса вокруг осевой линии. Для этого необходимо в строке меню выбрать Вставка à Бобышка/Основание à Повернуть… либо нажать кнопку Повернутая бобышка/основание в строке меню на вкладке Элементы. На экране появится окно Повернуть. В блоке Ось вращения указывается ось, вокруг которой будет производиться вращение. Здесь необходимо щелчком мыши указать на построенную осевую линию (если это не сделалось автоматически).
В блоке Направление 1 в строке тип поворота нужно выбрать На заданное расстояние, а в строке Угол – указать величину 360 градусов. После этого надо нажать кнопку ОК в виде зеленой галочки (рис. 6).
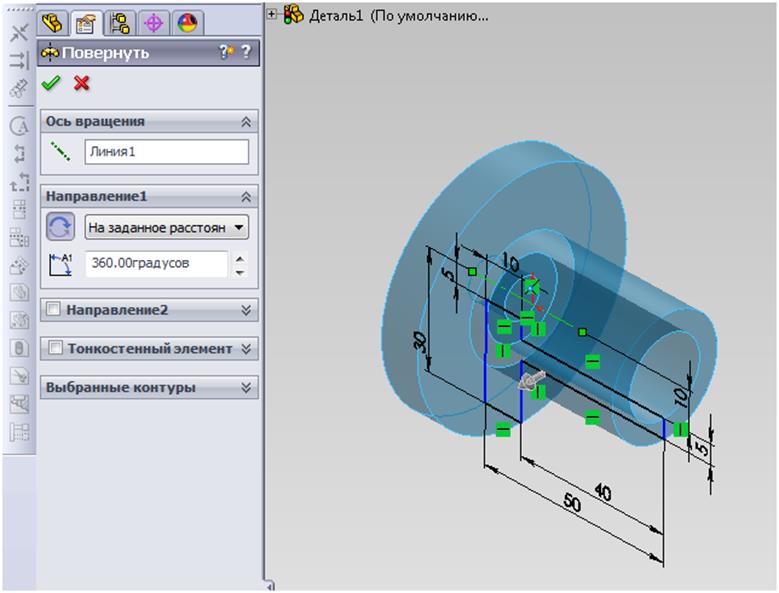
Рис. 6
Полученный корпус показан на рис. 7.
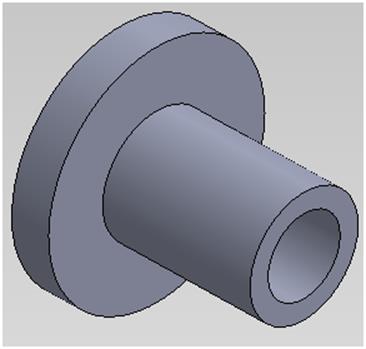
Рис. 7
Поворот детали, для рассмотрения ее с разных сторон осуществляется с помощью колесика мыши. Колесико мыши нажимается и удерживается, при это при перемещении мыши будет меняться и положение детали, таким образом можно добиться требуемого вида детали. Также для перемещения или вращения детали можно воспользоваться соответствующими командами из верхней строки меню Вид à Изменить. Нужный вид можно выбрать с помощью команды Вид à Изменить à Ориентация вида.
Для корректировки построенного элемента выделите его в дереве построения и нажмите правую клавишу. В появившемся меню выберете Редактировать эскиз для корректировки сечения, либо Редактировать определение для корректировки операции вытягивания (рис. 8). После корректирования сечения следует в строке меню выбрать Правка à Перестроить, либо нажать кнопку Перестроить на верхней панели инструментов.
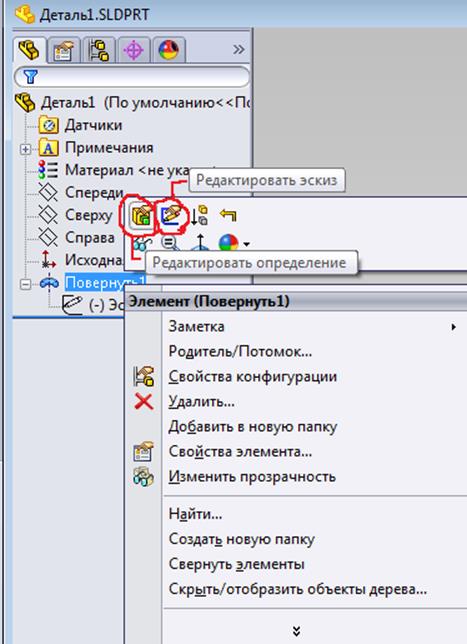
Рис. 8
Отредактировать размеры можно и более простым способом. Щелкните мышью на элемент Повернуть1. На экране появятся размеры, отредактировать которые можно простым способом: двойным нажатием левой кнопки мыши выбирается корректируемый размер, корректируется и нажимается клавиша клавиатуры Enter.
Теперь необходимо сохранить документ, чтобы исключить его потерю в случае сбоя системы. Для этого в строке меню выбираем Файл à Сохранить. Работа с появившемся окном Сохранить как аналогична работе с подобными окнами других приложений. После выбора места расположения документа и назначения его имени нажимаем кнопку Сохранить (расширение SLDPRT добавится автоматически). После этого система возвращается в режим создания моделей. Осуществлять запись документа рекомендуется периодически.
Уважаемый посетитель!
Чтобы распечатать файл, скачайте его (в формате Word).
Ссылка на скачивание - внизу страницы.