- если С++ Builder 5 работает и в ИСР велась работа по разработке какой-то другой программы другим пользователем, то после окончания своей работы он закроет и сохранит файлы, с которыми работал; на мониторе останется ИСР, не содержащая форму и Редактор Кодов, в этом случае для работы над новой программой следует открыть новый проект, для этого надо выполнить команду File / New Application; в ИСР появится заготовка будущей программы, содержащая форму и Редактор Кода файла Unit1.cpp.
4.2 Сохранить проект
4.2.1 Открыть окно сохранения файла:
- нажать быструю кнопку Save All и откроется окно Save Unit1 As.
4.2.2 В окне Save Unit1 As открыть директорий: C:\Grypp AT\Brigada\Ivanov.
4.2.3 В этом директории создать папку с именем PausePPA.
4.2.4 Открыть папку PausePPA.
4.2.5 Сохранить файл реализации в папке PausePPA с именем PausePPAUnit1.cpp:
- в окне Save Unit1 As в графе “Имя файла” изменить имя Unit1.cpp, предлагаемое С++ Builder 5, на имя PausePPAUnit1.cpp;
- щёлкнуть один раз левой кнопкой мыши по кнопке “Сохранить”.
4.2.6 Сохранить файл проекта в папке Pause с именем PausePPAProject1.bpr:
- в окне Save Unit1 As в графе “Имя файла” изменить имя Project1.bpr, предлагаемое С++ Builder 5, на имя PausePPAProject1.bpr.
- щёлкнуть один раз левой кнопкой мыши по кнопке “Сохранить”.
Таким образом, результатом действий по сохранению проекта будет создание папки PausePPA в нужном директории и сохранение в этой папке проекта с именем PausePPA. Следует отметить, что имя проекта записывается латинскими буквами.
4.3 Включение в проект дополнительных файлов.
4.3.1 Включение в проект файла DriverDataIO.cpp.
4.3.1.1 На мониторе отображается визуальная форма проекта. Войти в меню Project, выбрать в меню Project пункт меню Add to project (или в панели быстрых кнопок выбрать кнопку Add to project).
4.3.1.2 В открывшемся диалоговом окне перейти в корневой каталог диска С.
4.3.1.3 В корневом каталоге диска С открыть каталог C:\Pcl836.
4.3.1.4 В строке диалогового окна “Тип файла” выбрать расширение *.cpp.
4.3.1.5 В диалоговом окне установить курсор на файл DriverDataIO.cpp. (См. рисунок 9).
4.3.1.6 Щёлкнуть курсором мыши по кнопке Открыть (или щёлкнуть два раза курсором мыши по выделенному файлу DriverDataIO.cpp).
4.3.1.7 На экране монитора появится файл DriverDataIO.cpp.
4.3.1.8 Щелкнуть правой кнопкой мыши по пустому месту файла драйвера и выбрать пункт Close Page и щелкнуть по нему 1 раз левой кнопкой мыши (см. рисунок 10) и тем самым закрыть этот файл (т.е. убрать файл из редактора кода).
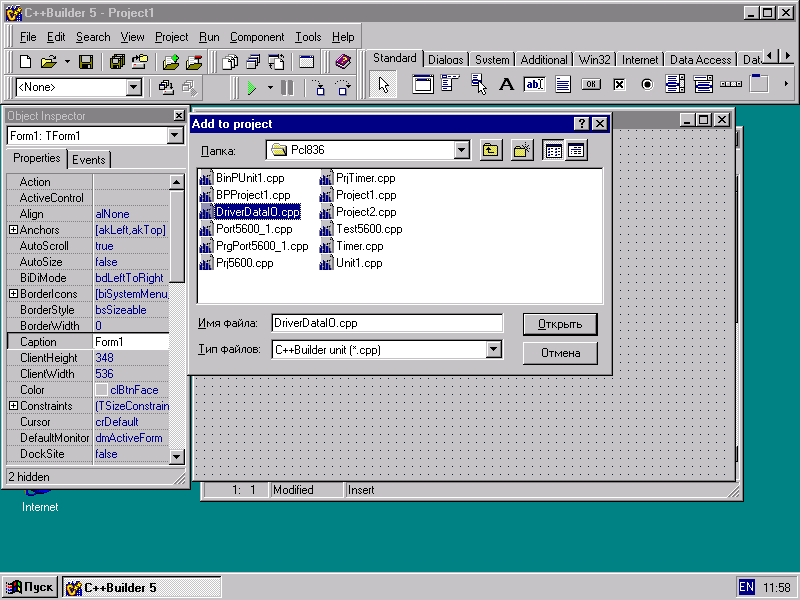
Рисунок 9
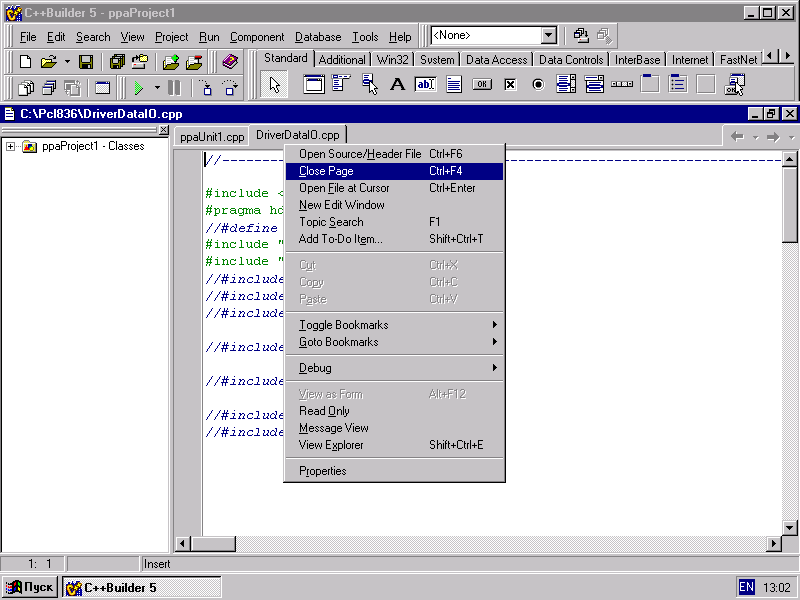
Рисунок 10
4.3.2 Включение в проект файла adsapi32.lib.
4.3.2.1 Войти в меню Project, выбрать в меню Project пункт меню Add to project (или в панели быстрых кнопок выбрать кнопку Add to project).
4.3.2.2 В открывшемся диалоговом окне перейти в корневой каталог диска С.
4.3.2.3 В корневом каталоге диска С открыть каталог C:\Pcl836.
4.3.2.4 В строке диалогового окна “Тип файла” выбрать расширение *.lib.
4.3.2.5 В диалоговом окне установить курсор на файл adsapi32.lib. (См. рисунок 11).
4.3.2.6 Щёлкнуть курсором мыши по кнопке Открыть (или щёлкнуть два раза курсором мыши по выделенному файлу adsapi32.lib).
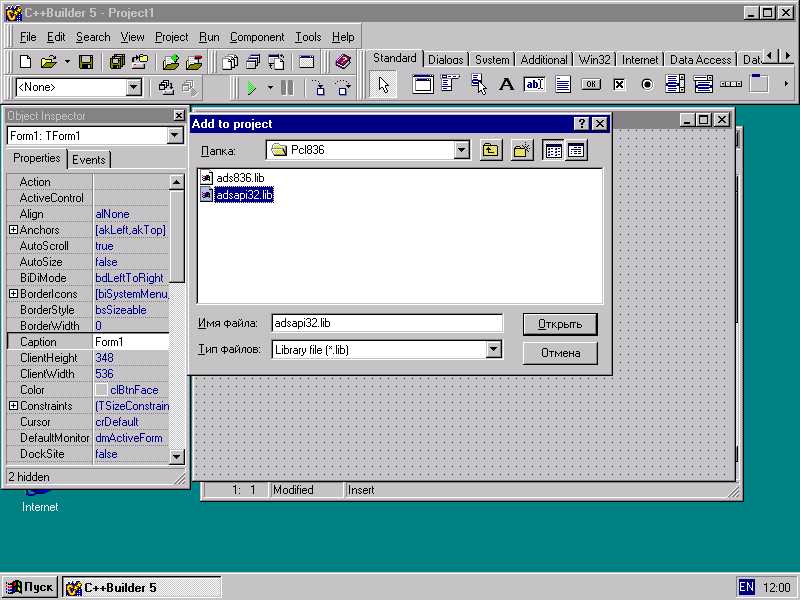
Рисунок 11
4.3.3 Включение в проект файла DriverDataIO.h.
4.3.3.1 На мониторе отображается файл реализации. Войти в меню File, выбрать в меню File пункт меню Include Unit.
4.3.3.2 В открывшемся диалоговом окне Use Unit установить курсор на файл DriverDataIO.h.
4.3.3.3 Щёлкнуть курсором мыши по кнопке ОК (или щёлкнуть два раза курсором мыши по выделенному файлу DriverDataIO.h.). (См. рисунок 12). В заголовочную часть файла реализации проекта добавится файл DriverDataIO.h. (См. рисунок 13).
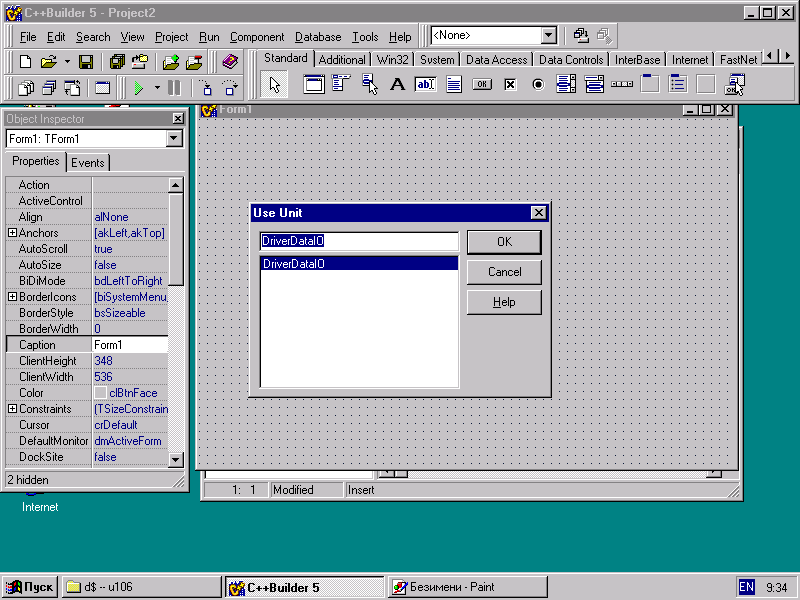
Рисунок 12
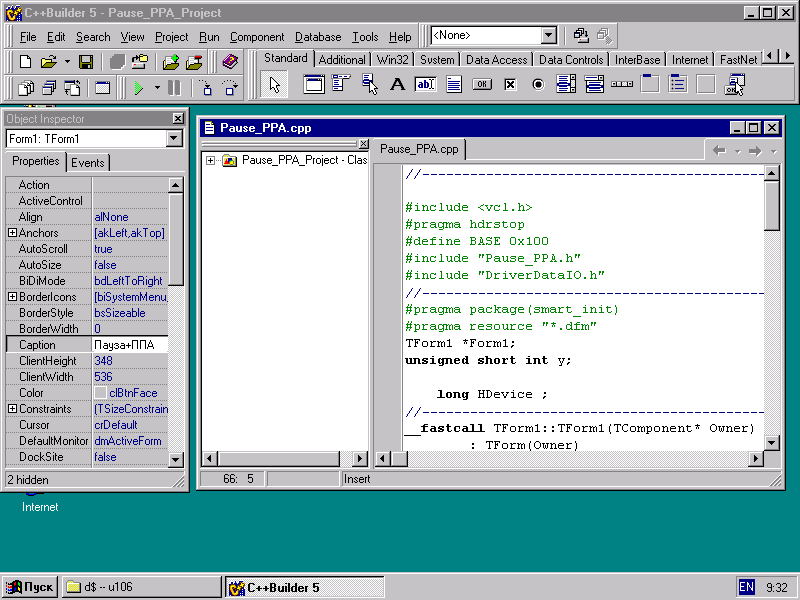
Рисунок 13
4.5 Визуальное проектирование.
4.5.1 Повторить действия связанные с созданием приложения Pause (см. методические указания № 5 раздел 6.3).
Уважаемый посетитель!
Чтобы распечатать файл, скачайте его (в формате Word).
Ссылка на скачивание - внизу страницы.