2. Просмотрите подробную информацию о каждой работе, щелкая по кнопкам Предыдущая и Следующая. Закройте расположенную в нижней части экрана форму с детальной информацией о работах. Для этого выполните команду ОКНО/Снять разделение. С помощью команды ОКНО/Разделить восстановите отображение формы.
3. Просмотрите график загрузки рабочих. Для этого предварительно командой ОКНО/Снять разделение отключите разделение экрана на два окна. Откройте список ресурсов, щелкнув по кнопке Лист ресурсов на панели представлений. Выделите строку с ресурсом «рабочие» и щелкните по кнопке График ресурсов. Изображение на экране должно соответствовать рис. 5. Просмотрите графики загрузки других трудовых ресурсов. Для просмотра графиков загрузки других ресурсов воспользуйтесь либо левой линейкой прокрутки, либо клавишами PgDn и PgUp. Установите, какие ресурсы перегружены.
4. Откройте форму для просмотра загрузки рабочих. Для этого предварительно выделите в списке ресурсов этот ресурс и щелкните по кнопке Другие виды на инструментальной панели представлений. Выберите в окне Другие виды вид Форма ресурсов. На экране появится форма, имеющая вид как на рис. 6.
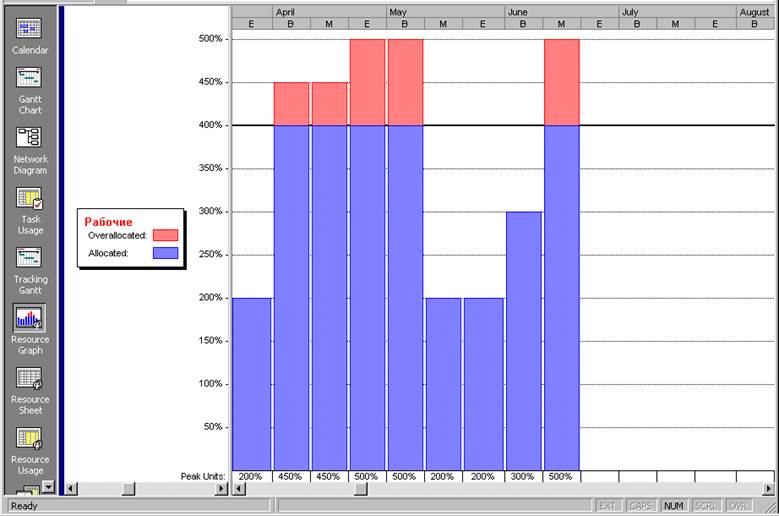 |
Рис 5. Диаграмма загрузки рабочих
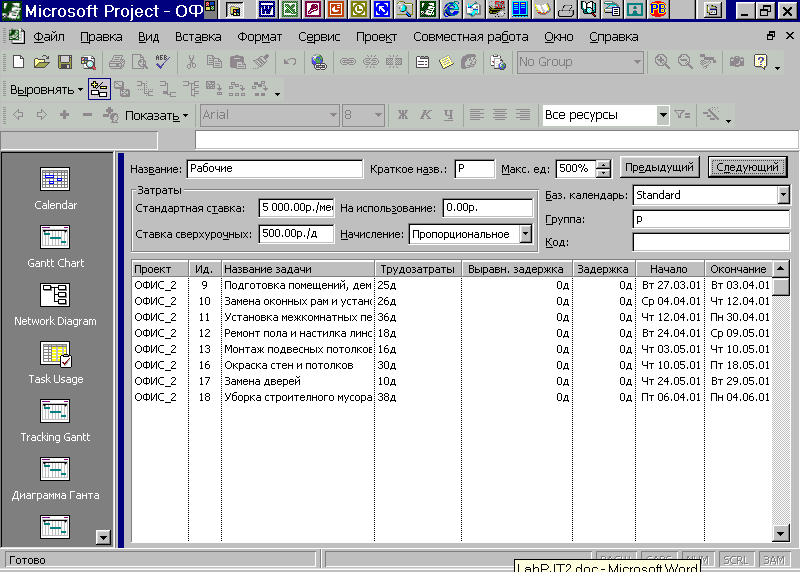
Рис.6 Вид формы с детальной информацией об использовании ресурса «рабочие»
5. Просмотрите как используются ресурсы проекта. Для этого щелкните по кнопке Использование ресурсов на панели представлений. Режим Использование ресурсов позволяет просмотреть ресурсы проекта вместе с работами, на которые они назначены, с группировкой по работам. Используя это режим, можно выяснить, сколько часов каждый ресурс работает на определенных работах, и увидеть, какие ресурсы перегружены. Можно также определить, сколько свободного времени остается у каждого ресурса для дополнительных работ.
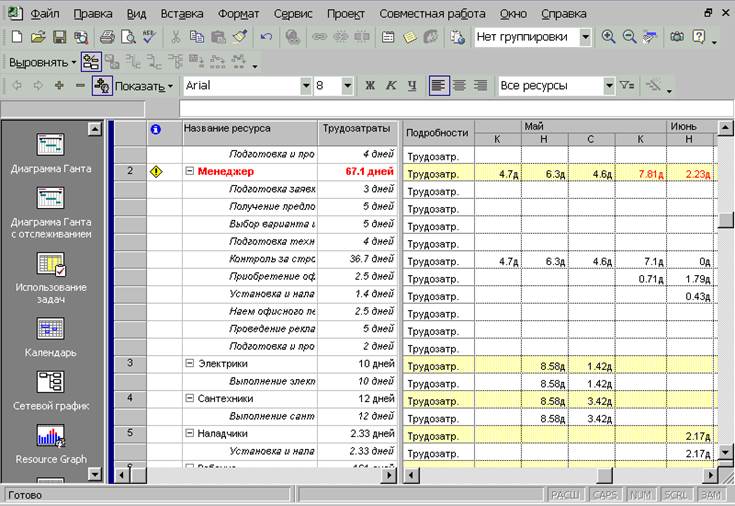
Рис. 7. Вид представления Использование ресурсов
- Вы можете настроить шкалу времени на другой масштаб, например, на недели, если это более удобно для работы с проектом. Для этого выполните команду ФОРМАТ/Шкала времени и измените значения в полях Единицы, расположенных на вкладках различных уровней. Изменить масштаб временной шкалы можно также используя кнопки стандартной инструментальной панели Увеличить и Уменьшить.
- Изменение представления или вкладки не добавляет информацию в проект и не изменяет информацию проекта; оно только изменяет способ отображения проектной информации.
- Если название ресурса выделено жирным красным цветом, то это означает, что ресурс перегружен.
6. Выведите на принтер календарный график в режиме предварительного просмотра. Для этого щелкните по кнопке Диаграмма Ганта и выполните команду ФАЙЛ/Печать, затем щелкните по кнопке Просмотрю. Тот жесамый результат можно получить, щелкнув по кнопке Предварительный просмотр на инструментальной панели Стандартная.
7. Выведите отчет об использовании людских ресурсов. Для этого выполните команду ВИД/Отчеты и в окне Отчеты выберите вариант Загрузка, а затем щелкните по кнопке Выбрать. В окне Отчеты по загрузке выберите вариант Использование ресурсов и щелкните по кнопке Выбрать. Просмотрите страницы отчета. Закройте отчет.
8. Удалите из проекта «Отчет об использовании ресурсов». Для этого в окне Отчеты выберите вариант Настраиваемые.В окне Настраиваемее отчеты выделите строку с названием этого отчета и щелкните по кнопке Организатор. В окне Организатор найдите строку с названием этого отчета и щелкните по кнопке Удалить. Закройте окно Организатора.
Устранение перегрузки ресурсов.
Устранение перегрузки ресурсов может быть осуществлено вручную. Возможности для выравнивания существуют в том случае, если работы, где используются эти ресурсы, могут быть сдвинуты на более поздние сроки. Если сдвигаемые работы не находятся на критическом пути, то выравнивание не приведет к увеличению продолжительности проекта.
Уважаемый посетитель!
Чтобы распечатать файл, скачайте его (в формате Word).
Ссылка на скачивание - внизу страницы.