Форматы. Эта опция применяет форматирование от исходного выбора, но это фактически не копирует данных.
Комментарии. Эта опция копирует только комментарии, что Вы добавили к ячейкам. Вы узнаете о комментариях к Разделу 21.2.
Проверка правильности. Эта опция копирует только ячейки, которые используют проверку правильности, и это игнорирует все другие. Вы узнаете о проверке правильности на Разделе 15.4.1.
Все кроме границ. Эта опция - то же самое, поскольку все, кроме нее игнорируют любые границы, что Вы обратились к ячейке. Форматирование границы описано на Разделе 4.2.3.
Ширина колонки. Эта опция - то же самое как все, и она также корректирует столбцы в области вставки так, чтобы у них были те же самые размеры как исходные столбцы.
Формулы и числовые форматы. Эта опция не вставляет данных. Она вставляет формулы и любые параметры настройки, используемые для форматирования.
Значения и числовые форматы. Эта опция помогает Вам освободить параметры настройки формата.
Переключатель «Skip blanks» говорит Excel не записывать поверх ячейку, если ячейка, которую Вы вставляете, пуста. Переключатель Transpose инвертирует вашу информацию прежде, чем вставить.
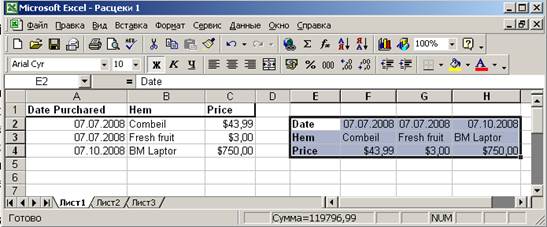
Рисунок 3-7 – При использовании опции Transpose (от диалогового окна Paste Special), таблица слева была вставлена и перемещена справа.
Наконец, Вы можете использовать кнопку Paste Link, чтобы вставить ссылку, которая обращается к оригинальным данным вместо дубликата информационного наполнения. Это означает, что, если Вы изменяете исходные ячейки, Excel автоматически изменяет копии. Фактически, если Вы бросите более близкий взгляд на скопированные ячейки в панели формул, то Вы найдете, что они не содержат фактические данные. Вместо этого они содержат формулу, которая указывает на исходную ячейку. Например, если Вы вставите ячейку A2, как ссылку в ячейку B4, то ячейка B4 будет содержать справочную информацию =A2.
Даже если Вы не используете команду Paste Special, Вы можете все еще управлять небольшим количеством основных параметров настройки вставки. После того, как Вы вставите любые данные в Excel, значок вставки появляется около угла правой нижней части вставленной области. Если Вы нажмёте этот значок, то Вы будете видеть раскрывающееся меню, которое включает самые важные опции от диалогового окна Paste Special, как показано в рисунке 3-8.
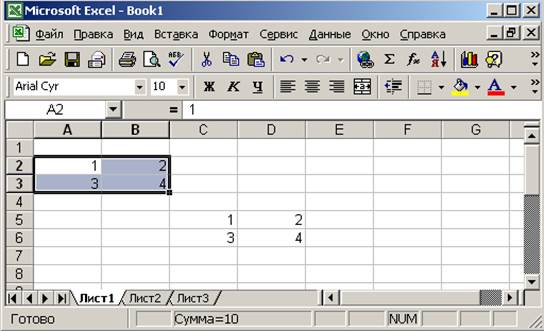
Рисунок 3-8 –Значок вставки появляется после завершения каждой операции склеивания, позволяя Вам управлять многими опциями, включая, соответствует ли форматирование ячейки адресата или источник
Если Вы выбираете опцию «Значения и форматирование числа», Excel копирует информационное наполнение ячейки и числовые форматы, но игнорирует другую информацию форматирования, как цвет шрифта и ячейки. Числовой формат определяет, какое число отображено (например, сколько позиций десятичной точки и используется ли знак доллара). Примечание: значок вставки появляется только после операции копирования и вставки. Если Вы вставляете ячейки из буфера обмена, значок вставки все еще появляется.
Операции вырезки и вставки, копирования и вставки позволяют Вам перемещать данные от одной ячейки к другой. Если Вы хотите сделать немного главных изменений в вашем рабочем лист непосредственно, то предположите, что у Вас есть электронная таблица с 10 заполненными столбцами (К J), и Вы хотите добавить новый столбец между столбцами C и D. Вы можете вырезать все столбцы от D до J, и затем вставить их начинающийся в E. Это решило бы проблему и оставило бы столбец C пустым для Ваших новых данных.
Пока Вы узнали, как создать и форматировать основную таблицу данных. Это велико для того, чтобы начать, но как пользователи власти, профессиональные бухгалтеры, и другие жокеи Excel быстро учатся, некоторые из самых неотразимых причин использовать Excel вовлекают многократные таблицы, которые делятся информацией и взаимодействуют с друг другом.
Уважаемый посетитель!
Чтобы распечатать файл, скачайте его (в формате Word).
Ссылка на скачивание - внизу страницы.