- кнопки для подтверждения или отмены действия.
Пример диалогового окна приведен на рис. 2.
|
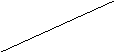
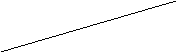
|
|
|


Рис. 2.Пример диалогового окна
Задание 1
§ Открыть рабочее окно папки Мой компьютер
§ Изучить элементы рабочего окна
§ Развернуть рабочее окно на весь экран, вернуть прежние размеры окна
§ Используя рамку окна увеличить (уменьшить) размеры рабочего окна.
§ Переместить рабочее окно на новое место экрана
§ Свернуть рабочее окно до кнопки на панели задач
§ Отключить (подключить) панель инструментов
§ Отключить (подключить) строку состояния.
§ Открыть диск D:
§ Отобразить объекты, находящиеся на этом диске в виде:
- Эскиза страниц
- Плитки
- Значков
- Списка
- Таблицы
5. Работа с программой Проводник
Программа Проводник дает представление о содержании дисков компьютера в виде иерархической структуры или так называемого дерева. Проводник одновременно отображает как структуру вложенности находящихся на дисках папок (их иерархию), так и содержимое выделенной папки. Это удобно при копировании и перемещении данных.
Существует несколько способов запуска проводника:
§ Щелкнуть правой кнопкой мыши на значке папки Мой компьютер
§ Нажать правой кнопкой мыши на кнопке Пуск. Из контекстного меню выбрать Проводник
§ В Главном меню Windows выбрать:
Все программы ® Стандартные ® Проводник
Рабочая область окна проводника разбита на две части:
1) окно для выбора папки
2) окно, отображающее содержимое выбранной папки
Для перехода от папки к папке нужно соблюдать следующие правила:
§ Чтобы выбрать папку, нужно щелкнуть левой клавишей мыши по значку папки.
§ Чтобы раскрыть (свернуть) список вложенных папок, нужно щелкнуть по кнопке с символом "+" ("-") слева от названия папки.
§ Чтобы одновременно выбрать папку и раскрыть список вложенных в нее папок, надо два раза щелкнуть по названию папки.
6. Создание папок
Уважаемый посетитель!
Чтобы распечатать файл, скачайте его (в формате Word).
Ссылка на скачивание - внизу страницы.