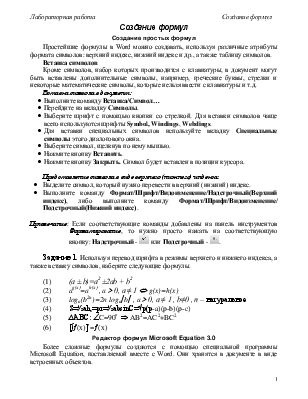

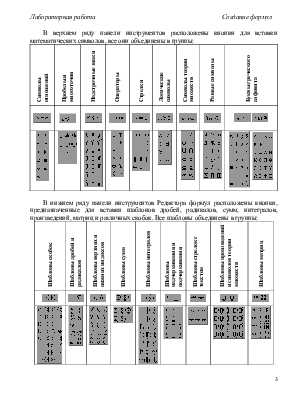
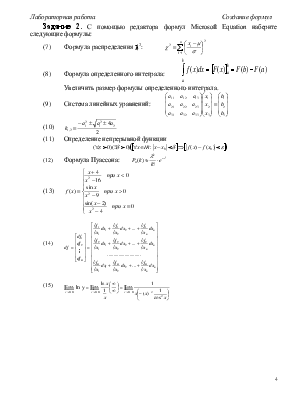
Простейшие формулы в Word можно создавать, используя различные атрибуты формата символов: верхний индекс, нижний индекс и др., а также таблицу символов.
Вставка символов
Кроме символов, набор которых производится с клавиатуры, в документ могут быть вставлены дополнительные символы, например, греческие буквы, стрелки и некоторые математические символы, которые нельзя ввести с клавиатуры и т.д.
Вставка символа в документ:
Выполните команду Вставка/Символ…
Перейдите на вкладку Символы.
Выберите шрифт с помощью кнопки со стрелкой. Для вставки символов чаще всего используются шрифты Symbol, Windings,Webdings.
Для вставки специальных символовиспользуйте вкладку Специальные символы этогодиалогового окна.
Выберите символ, щелкнув по нему мышью.
Нажмите кнопку Вставить.
Нажмите кнопку Закрыть. Символ будет вставлен в позиции курсора.
Представление символа в виде верхнего (нижнего) индекса:
· Выделите символ, который нужно перевести в верхний (нижний) индекс.
· Выполните команду Формат/Шрифт/Видоизменение/Надстрочный(Верхний индекс), либо выполните команду Формат/Шрифт/Видоизменение/ Подстрочный(Нижний индекс).
Примечание: Если соответствующие команды добавлены на панель
инструментов Форматирование, то нужно просто нажать на соответствующую
кнопку: Надстрочный - ![]() или Подстрочный -
или Подстрочный - ![]() .
.
Задание 1. Используя перевод шрифта в режимы верхнего и нижнего индекса, а также вставку символов, наберите следующие формулы.
(1) (a ± b)=a2 ±2ab + b2
(2) ag(x)=ah(x) , a > 0, a ≠ 1 Û g(x)=h(x)
(3) loga(b2n)=2n logaçbç , a > 0, a ≠ 1 , b≠0 , n – натуральное
(4) S=½aha=pr=½absinC=√p(p-a)(p-b)(p-c)
(5) ∆ABC: ÐC=90° Þ AB2=AC2+BC2
(6) [ò¦(x)]¢=¦(x)
Более сложные формулы создаются с помощью специальной программы Microsoft Equation, поставляемой вместе с Word. Они хранятся в документе в виде встроенных объектов.
Microsoft Equation позволяет создавать формулы, содержащие, например, символы интегралов и сумм, дроби, матрицы, корни и т. д. Следует иметь ввиду, что редактор формул не производит вычислений по введенным формулам и не отслеживает корректность составленных математических выражений.
Создание формулы с помощью MS Equation 3.0:
· Поместить курсор в то место документа, куда должна быть вставлена формула.
· Выполните команду Вставка/Объект/Создание/ Microsoft Equation 3.0.
· Для ввода формулы на панели инструментов Microsoft Equation (см. рис.), выберите символ или нужный шаблон (элементы сгруппированы по функциональному назначению). Заполнение шаблонов осуществляется путем ввода цифр и букв, обозначающих переменные, в место, отмеченное вертикальной чертой курсора, и использования кнопок панели соответствующих группам элементов формулы. Нажатие кнопки на панели инструментов вызывает появление набора вкладок, соответствующих данной группе. Нажатие одной из них приводит к вставке соответствующего элемента в позицию, отмеченную курсором.
· При вводе формулы можно перемещать курсор с помощью клавиши Tab, клавиш управления курсором или мыши.
· Выделенные посредством мыши элементы можно удалять нажатием Del. При создании формулы допускается отмена только последнего выполненного действия Alt+Backspace.
· Для выхода из Редактора формул щелкните мышью по листу документа вне формулы.
Чтобы отредактировать формулу, достаточно указатель мыши поставить на область формулы и дважды щелкнуть левой кнопкой мыши. Требуемые изменения вносятся в формулу по правилам работы с Microsoft Equation. По окончании редактирования необходимо щелкнуть левой кнопкой мыши за пределами области формулы.
Для изменения размера формулы следует щелчком мыши выделить формулу, установить курсор мыши на один из маркеров изменения размера (курсор принимает вид двунаправленной стрелки) и, удерживая левую кнопку мыши, протянуть его.
Для перемещения формулы следует установить курсор в области формулы (курсор принимает вид крестообразных стрелок) и, удерживая левую кнопку мыши, переместить в нужном направлении.
Чтобы изменить размер шрифта отдельного символа в формуле, следует выделить этот символ, выполнить команду Размер/Другой и в появившемся диалоговом окне задать требуемый размер символа.
Чтобы изменить стандартные размеры элементов формулы, необходимо выполнить команду Размер/Определить. Далее в диалоговом окне Размеры задать размеры шрифтов для соответствующих элементов формулы. В специальном поле будет демонстрироваться результат произведенных изменений.
В верхнем ряду панели инструментов расположены кнопки для вставки математических символов, все они объединены в группы:
|
Символы |
Пробелы и |
Надстрочные знаки |
Операторы |
Стрелки |
Логические |
Символы теории множеств |
Разные символы |
Буквы греческого алфавита |
|
|
|
|
|
|
|
|
|
|
|
|
|
|
|
|
|
|
|
|
В нижнем ряду панели инструментов Редактора формул расположены кнопки, предназначенные для вставки шаблонов дробей, радикалов, сумм, интегралов, произведений, матриц и различных скобок. Все шаблоны объединены в группы:
|
Шаблоны скобок |
Шаблоны дробей и радикалов |
Шаблоны верхних и нижних индексов |
Шаблоны сумм |
Шаблоны интегралов |
Шаблоны надчеркивания и подчеркивания |
Шаблоны стрелок с текстом |
Шаблоны произведений и символов теории множеств |
Шаблоны матриц |
|
|
|
|
|
|
|
|
|
|
|
|
|
|
|
|
|
|
|
|
Задание 2. С помощью редактора формул Microsoft Equation наберите следующие формулы:
(7) Формула распределения c2: 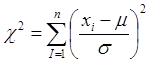
(8) Формула
определенного интеграла: 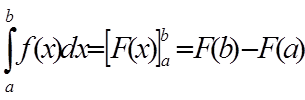
Увеличить размер формулы определенного интеграла.
(9) Система линейных уравнений: 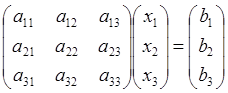
(10) 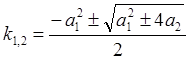
(11) Определение непрерывной функции
![]()
(12)
Формула Пуассона: 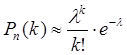
(13) 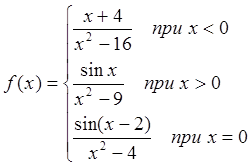
(14) 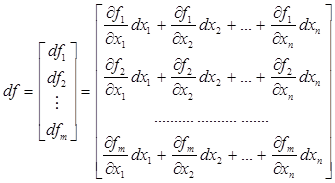
(15) 
Уважаемый посетитель!
Чтобы распечатать файл, скачайте его (в формате Word).
Ссылка на скачивание - внизу страницы.