Лабораторная работа №3
Дополнительные приемы форматирования
Рассмотрим некоторые дополнительные способы оформления текста.
Иногда нужно разбить текст на 2, 3 или более колонок. MS Word это делает быстро и удобно. Для этого нужно:
1. Выделить текст, который будете разбивать на колонки;
2. Выполните команду Формат / Колонки…;
3. Появляется диалоговое окно Колонки (рис. 1), в котором щелчком мыши выбираете тип колонок. ОК.
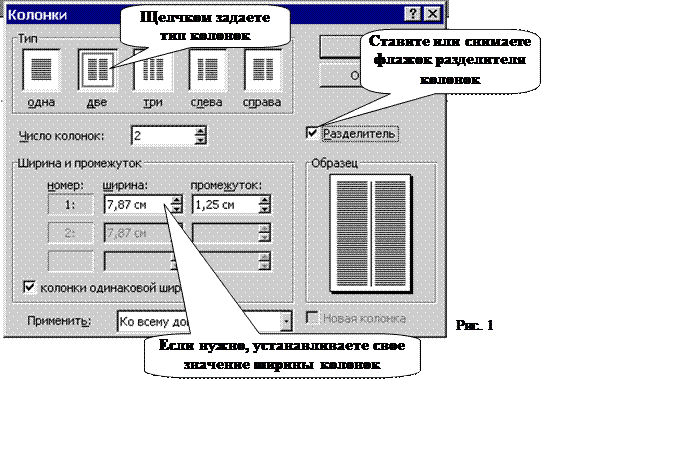 |
|
Для оформления перечислений используют различные значки или цифровую нумерацию в начале каждого пункта. Каждое перечисление должно начинаться с новой строки, то есть оканчиваться клавишей Enter.
Существует несколько способов создания списков-перечислений:
1 способ:
1. Ввести составляющие списка через клавишу ввода (Enter) последовательно, то есть каждый элемент списка вводится как отдельный абзац;
2. Выделить все абзацы, которые будем включать в список;
3. Выбрать команду Формат / Список.
4. В открывшемся диалоговом окне Список. Активизируйте нужную вам вкладку, задайте щелчком мыши нужный формат значков списка. ОК.
2 способ:
1.
Перед вводом первого составляющего
списка щелкнуть по одной из кнопок (в зависимости от формата списка) на панели
инструментов форматирования: Нумерованный список по умолчанию ![]() , Маркированный список по умолчанию
, Маркированный список по умолчанию ![]() ;
;
2. В тексте появляется значок списка. Вводите элементы списка как отдельные абзацы (то есть через клавишу ввода Enter);
3. По окончании ввода прекратить список, щелкнув по той же кнопке.
Вы можете изменить значки списка, изменить расстояние от значков до текста и т.д. Все это выполняется с помощью кнопки «Изменить» диалогового окна «Список». Для форматирования списка необходимо:
1. Выделить список. При выделении списка не нужно захватывать символы следующего за списком абзаца!!!
2. Выполнить команду Формат/ Список. Откроется окно список на вкладке Нумерованный или Маркированный (в зависимости от того, какой список вы выделили).
3. Щелкнуть по кнопке Изменить…. Откроется диалоговое окно Изменение списка (см. рис. 3,4).
Для нумерованного списка можно изменить:
·
![]()
![]() Формат номера
(для этого нужно в поле нумерация раскрыть список и выбрать нужный
формат номера – римские цифры, буквы и т.д.)
Формат номера
(для этого нужно в поле нумерация раскрыть список и выбрать нужный
формат номера – римские цифры, буквы и т.д.)
·
![]()
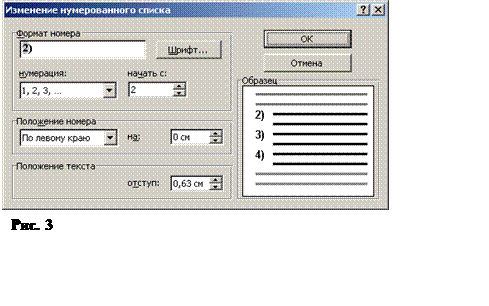
![]()
![]()
![]()
![]() Шрифт,
которым будет написан номер (кнопка Шрифт, откроется уже знакомое вам
диалоговое окно Шрифт, в котором можно выбрать шрифт, цвет, размер,
начертание номера)
Шрифт,
которым будет написан номер (кнопка Шрифт, откроется уже знакомое вам
диалоговое окно Шрифт, в котором можно выбрать шрифт, цвет, размер,
начертание номера)
·
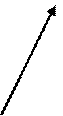
![]() Число, с которого начинается нумерация (список начать с:)
Число, с которого начинается нумерация (список начать с:)
·

![]() Параметры, определяющие положение текста и положение номера.
Параметры, определяющие положение текста и положение номера.
Все изменения списка можно просмотреть в разделе Образец.
 Для маркированного списка аналогичным
образом можно изменить (рис.4):
Для маркированного списка аналогичным
образом можно изменить (рис.4):
· Символ маркера (его можно выбрать из открывающего списка, а если подходящий маркер отсутствует, нажмите кнопку Знак…, откроется окно Символ, в котором, изменяя шрифты, выберите нужный маркер);
· Шрифт, которым будет написан маркер (кнопка Шрифт)
· Параметры, определяющие положение текста и положение маркера;
В качестве маркера для маркированного списка можно также использовать рисунок, для этого в окне Список нужно щелкнуть по кнопке Рисунок…, в появившемся окне Рисованный маркер щелкните мышкой по понравившемуся маркеру и нажмите ОК.
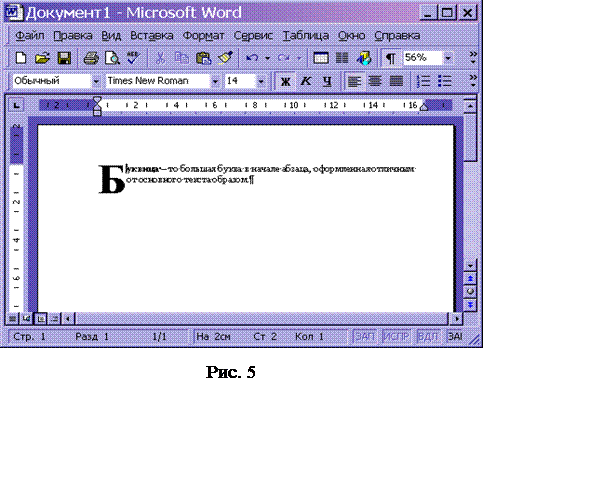 Буквица – то большая буква в
начале абзаца, оформленная отличным от основного текста образом. Она может
украсить документ (рис. 5).
Буквица – то большая буква в
начале абзаца, оформленная отличным от основного текста образом. Она может
украсить документ (рис. 5).
Для создания буквицы нужно:
· Установить текстовый курсор внутри того абзаца, который должен начинаться с буквицы;
· Выполнить команду Формат / Буквица;
· В появившемся диалоговом окне Буквица (рис.6) задайте необходимые параметры буквицы. Щелкните по кнопке ОК.
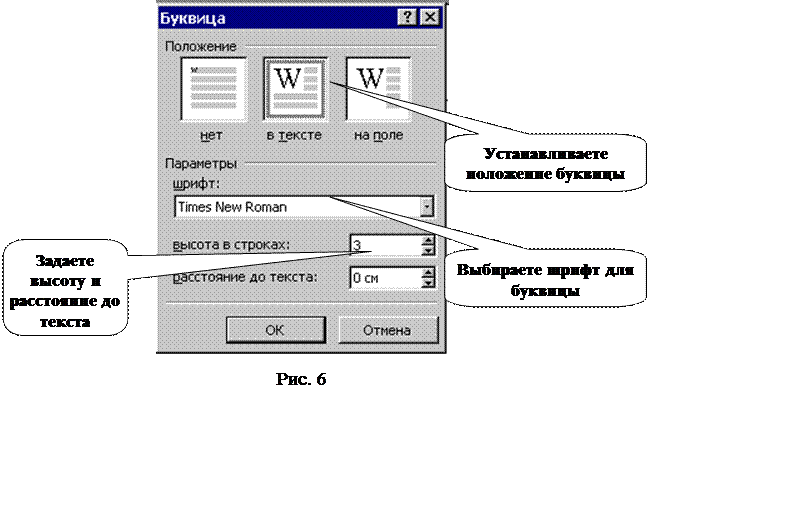
Можно задать рамку вокруг буквицы или сделать ее белой на черном фоне. Для этого:
· Выделите буквицу;
· Выполните команду Формат / Границы и заливка…
· Активизируйте нужную вкладку (Граница, Заливка) и задайте нужные параметры. Щелкните по кнопке ОК.
Задание 1. Создайте документ по образцу. Сохранить текст на сетевом диске в подпапке с Вашей фамилией по именем Задача 3.
Текст для форматирования
|
У |
ниверсальные ЭВМ предназначены для решения самых различных инженерно-технических задач:
¯ экономических,
¯ математических,
¯ информационных и других задач,
отличающихся сложностью алгоритмов и большим объемом обрабатывающих данных. Они широко используются в вычислительных центрах коллективного пользования и в других мощных вычислительных комплексах
Проблемно-ориентированные ЭВМ служат для решения более узкого круга задач, связанных как правило, с управлением технологическими объектами: регистрацией, ой относительно небольших объемов данных; выполнением расчетов по относительно несложным алгоритмам. они обладают ограниченными по сравнению с универсальными ЭВМ аппаратными и программными ресурсами.
1. Специализированные ЭВМ используются для решения узкого круга задач или реализации строго определенной группы функций.
2. Такая узкая ориентация ЭВМ позволяет четко специализировать их структуру, существенно снизить их сложность и стоимость при сохранении высокой производительности и надежности их работы.
5 мая 2006 г.
Уважаемый посетитель!
Чтобы распечатать файл, скачайте его (в формате Word).
Ссылка на скачивание - внизу страницы.