черной стрелки ä и щелкните кнопкой мыши или; чтобы выделить несколько столбцов, протащите мышь через них;
ü
![]()
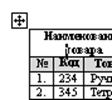 строки – нажмите кнопку мыши
в полосе выделения слева от таблицы или протяните ее вверх или вниз для
выделения нескольких строк;
строки – нажмите кнопку мыши
в полосе выделения слева от таблицы или протяните ее вверх или вниз для
выделения нескольких строк;
ü всей таблицы – щелкните мышкой по маркеру
Для вставки и удаления строк и столбцов таблицы, изменения ширины и высоты ячеек и других преобразований используется пункт меню Таблица.
1. Вставка и удаление столбцов и строк
ü Для вставки строки выделите строку и выберите команду Таблица / Вставить/ Строки выше (ниже). Строка будет вставлена выше (ниже) выделенной строки.
ü
![]() Для вставки столбцов используется
команда Таблица / Вставить/ Столбцы слева (справа).
Программа вставляет новые столбцы слева (справа) от выделенных.
Для вставки столбцов используется
команда Таблица / Вставить/ Столбцы слева (справа).
Программа вставляет новые столбцы слева (справа) от выделенных.
ü Для удаления столбцов или строк выделите их и выберите команду Таблица / Удалить /Таблица (Строки, Столбцы).
ü Для вставки или удаления ячеек таблицы существуют команды: Таблица / Вставить / Ячейки и Таблица / Удалить / Ячейки. При этом появится диалоговое окно, в котором нужно установить, каким именно образом вставлять (удалять) ячейки: со сдвигом влево, со сдвигом вправо, вставить (удалить) всю строку, вставить (удалить) весь столбец.
Иногда в таблицах требуется объединение нескольких ячеек в одну. Для этого нужно сделать следующее:
1. Выделить ячейки, которые нужно объединить;
2. Выполнить команду Таблица / Объединить ячейки.
Для разбиения ячейки на несколько:
1. Выделить разбиваемую ячейку;
2. Выполнить команду Таблица / Разбить ячейки;
3. В появившемся диалоговом окне ввести число ячеек, на которые разбиваем исходную. Щелкнуть по кнопке ОК.
ü Изменение шрифта, выравнивания данных в ячейках таблицЭти операции производят так же как с обычным текстом, используя команду Формат / Шрифт, или соответствующие кнопки на панели инструментов.
ü Изменение ширины и высоты ячеек выполняется с помощью команды Таблица / Свойства таблицы. При этом открывается диалоговое окно, содержащее четыре вкладки. Выбирая нужную вкладку, можно задать необходимые размеры ячеек таблицы.
Оперативно изменение ширины и высоты ячеек
удобно делать перетаскиванием границ ячейки в ту или иную сторону нажатой левой
кнопкой мыши на соответствующей границе ячейки. При этом курсор мыши принимает
вид двунаправленной стрелки: ![]() или
или ![]() .
.
ü Установка границ и заливка фоновым узором ячеек таблицы:
1. Курсор поставить внутри той ячейки, которую нужно залить фоном (или выделить, если нужно, блок ячеек);
2. Выполнить команду Формат / Границы и заливка. В появившемся диалоговом окне на вкладке Граница выбрать тип, цвет, ширину границы, а на вкладке Заливка - нужный цвет заливки, узор и цвет фона.
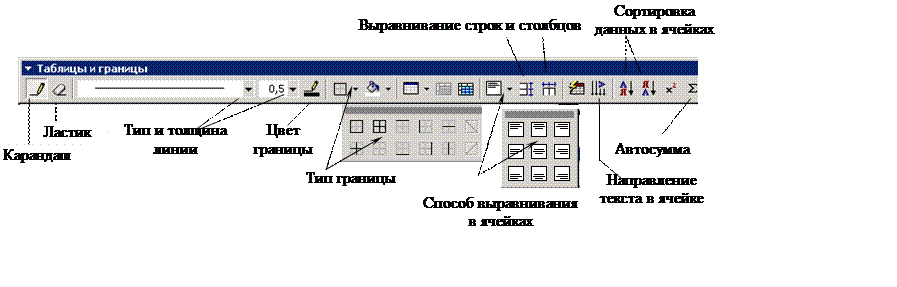 Для
более удобной работы с таблицей существует специальная панель инструментов Таблицы
и границы (рис.4), которая подключается нажатием кнопки
Для
более удобной работы с таблицей существует специальная панель инструментов Таблицы
и границы (рис.4), которая подключается нажатием кнопки ![]() на панели инструментов Стандартная
или через меню Вид/Панели инструментов/Таблицы и границы. С помощью этой
панели можно выполнить большинство из описанных выше операций с таблицей. Так
как все кнопки панели подписываются при подведении к ним курсора мыши, вы
можете самостоятельно изучить назначение каждой из них.
на панели инструментов Стандартная
или через меню Вид/Панели инструментов/Таблицы и границы. С помощью этой
панели можно выполнить большинство из описанных выше операций с таблицей. Так
как все кнопки панели подписываются при подведении к ним курсора мыши, вы
можете самостоятельно изучить назначение каждой из них.
В таблице можно производить вычисления по формулам. Для этого нужно:
1.
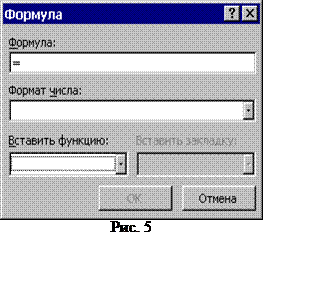 Выделить ячейку, в которую будет
помещен результат вычислений.
Выделить ячейку, в которую будет
помещен результат вычислений.
2. Выбрать команду Таблица / Формула….
3. Появляется диалоговое окно Формула (рис. 5).
4. В поле Формула: вписывается нужная формула для подсчета
Уважаемый посетитель!
Чтобы распечатать файл, скачайте его (в формате Word).
Ссылка на скачивание - внизу страницы.