![]() Ниже
приведен список иконок, контролирующих анимацию.
Ниже
приведен список иконок, контролирующих анимацию.
1. Щелкните
по иконке![]() Perspective (Перспектива)
в Иконном меню (Включение).
Perspective (Перспектива)
в Иконном меню (Включение).
2.
Щелкните по иконке![]() Rotate Dynamic (Динамическое
вращение) в Иконном меню и вращайте модель до получения желаемой точки обзора.
Rotate Dynamic (Динамическое
вращение) в Иконном меню и вращайте модель до получения желаемой точки обзора.
3. Включите флаг (Ö) для функций Contour, Deform, Legend и Animation (Контур, Значения, Легенда и Анимация) в поле выбора Type of Display (Тип изображения на экране).
4.
Щелкните по кнопке ![]() справа от
поля Deform (Деформация).
справа от
поля Deform (Деформация).
5. Выберите “Real Deform” (Истинная деформация) в поле DeformationType (Тип деформации) диалогового окна Deformation Details (Детали деформации).
6.
Щелкните по кнопке ![]()
7.
Щелкните по иконке![]() Record (Запись),
как показано на рис. 1.38-1.
Record (Запись),
как показано на рис. 1.38-1. ![]()
![]()
|
|
|
Когда процедура, указанная выше, завершена, подождите некоторое время. Анимация, отражающая напряжения и деформацию модели, появится на экране, как показано на рис. 1.38.
Учебное руководство 1
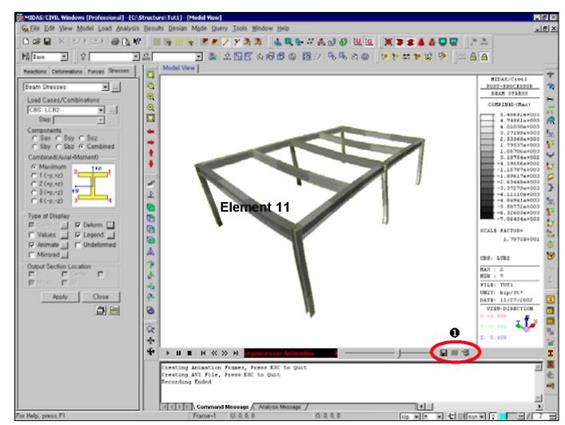
Рис. 1.38 Окно анимации
![]() Подробные числовые
значения в каждом графике распределения параметров могут быть получены путем
перемещения линии прокрутки, расположенной в нижней части диалогового окна.
Подробные числовые
значения в каждом графике распределения параметров могут быть получены путем
перемещения линии прокрутки, расположенной в нижней части диалогового окна.
Детальный расчет балки
Программа MIDAS/Civil поддерживает построение подробных графиков перемещений и поперечных сил и изгибающих моментов относительно обеих главных осей инерции сечений балочных элементов. Процесс детального расчета балок предусматривает также построение распределения напряжений в заданных сечениях.
Выполнение
подробного расчета балки при выборе команды Главного меню Results>Beam
Detail Analysis (Результаты>Подробный расчет балки) позволяет
получить следующие результаты. ![]()
Ø Подробные графики распределения перемещений, поперечных сил и изгибающих моментов относительно главных осей инерции сечений по длине балочных элементов и соответствующие числовые значения.
Ø Изображение распределения максимальных напряжений в сечении, расположенном в заданной позиции по длине балочного элемента.
Ø Изображение распределения напряжений в заданном сечении балочного элемента, а также графики напряжений в направлении главных осей инерции сечения.
1.
Щелкните по иконке ![]() Сlose(Закрыть),
показанной на рис. 1.38-1.
Сlose(Закрыть),
показанной на рис. 1.38-1.
2. Выберите в Главном меню команду Results> Beam Detail Analysis (Результаты >Подробный расчет балки).
3. Выберите “ST:DL” в поле выбора Load Cases/ Combinations (Варианты нагружения/Комбинации).
4. Щелкните один раз по полю Element Number (Номер элемента), затем выберите элемент 11 в окне Model View (Вид модели), Рис. 1-38.
5.
Щелкните по иконке ![]() для увеличения
окна Beam Detail Analysis (Подробный расчет балки).
для увеличения
окна Beam Detail Analysis (Подробный расчет балки).
6. Просмотрите
результаты расчета, выбрав последовательно закладки DISP/SFD/BMD z-dir,
DISP/SFD/BMD y-dir и Section (Сечение), Рис.1.39–1.
![]()
|
|
![]() Окна, открытые в текущий
момент в окне Главного меню, могут работать в отличных друг от друга форматах,
которые назначаются автоматически.
Окна, открытые в текущий
момент в окне Главного меню, могут работать в отличных друг от друга форматах,
которые назначаются автоматически.
![]() Закладка z-dir изображает
Dz, Fz и My.
Закладка z-dir изображает
Dz, Fz и My.
Рис. 1.39 Подробный расчет балки (DISP/SFD/BMD z-dir)
Учебное руководство 1
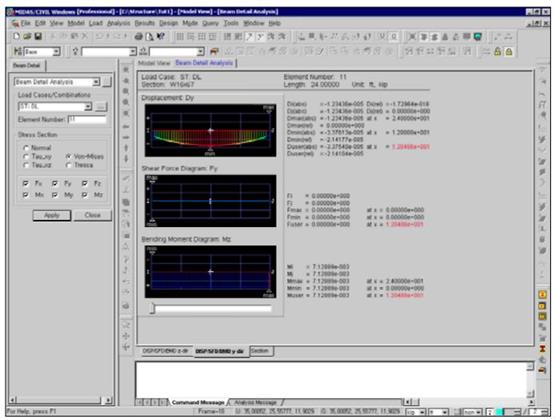
Рис. 1.40 Подробный расчет балки (DISP/SFD/BMD y-dir)
|
|
![]() Изображение напряжений
в сечении после выбора опции Normal в поле Stress Section (Напряжения в
сечении).
Изображение напряжений
в сечении после выбора опции Normal в поле Stress Section (Напряжения в
сечении).
Рис. 1.41 Подробный расчет балки (сечение)
Уважаемый посетитель!
Чтобы распечатать файл, скачайте его (в формате Word).
Ссылка на скачивание - внизу страницы.