Результаты расчета
Программа MIDAS/Civil может вычислять изгибающие моменты отдельно относительно осей наибольшей и наименьшей жесткости сечения, а также одновременно отображать в одном и том же окне графики изгибающих моментов относительно обеих осей.
Процедура создания графиков изгибающего момента относительно осей наибольшей и наименьшей жесткости сечения для балок, принадлежащих части конструкции, в одном том же окне включает следующие шаги:
![]() Если выбрана опция Both
(Оба), то на экране отображается большее из двух значений изгибающих моментов
относительно обеих осей.
Если выбрана опция Both
(Оба), то на экране отображается большее из двух значений изгибающих моментов
относительно обеих осей.
![]()
1. Выберите “Myz” в поле выбора Components (Компоненты).
2. Выберите Line Fill (Заполнение линиями) в поле Display Options (Опции вывода на экран).
3.
Щелкните по кнопке ![]()
4.
При помощи иконки ![]() Zoom Window (Изменить
масштаб окна) несколько увеличьте узел 2 на Рис. 1.32.
Zoom Window (Изменить
масштаб окна) несколько увеличьте узел 2 на Рис. 1.32. ![]()
5.
Подтвердите график изгибающего
момента и щелкните по иконке ![]() Zoom
Fit (Настройка масштаба)
Zoom
Fit (Настройка масштаба)
![]()
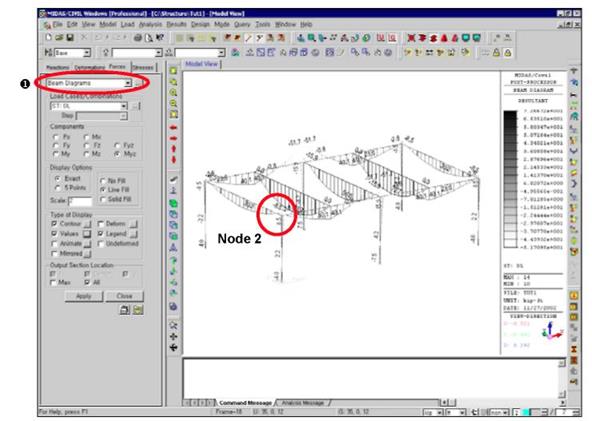
Рис. 1.32 График изгибающего момента
Обычно выбираются и затем включаются в отчет обработанные результаты расчета, относящиеся к определенным частям конструкции.
Учебное руководство 1
Ниже показана процедура построения графика изгибающего момента в плоскости конструкции, содержащей плоскую раму 1 (плоскость Y-Z), Рис. 1.1.
![]()
1.
Щелкните по иконке ![]() Select
Plane (Выделить плоскость) в Иконном
меню.
Select
Plane (Выделить плоскость) в Иконном
меню.
2. Выберите “YZ Plane” (Плоскость YZ).
3. Щелкните по узлу, расположенному в плоскости, содержащей плоскую раму 1, Рис. 1.1.
4.
Щелкните по кнопке ![]()
5.
Щелкните по иконке![]() Active (Активный).
Active (Активный).
6.
Щелкните по иконке ![]() Right View (Вид справа) в Иконном
меню
Right View (Вид справа) в Иконном
меню
![]()
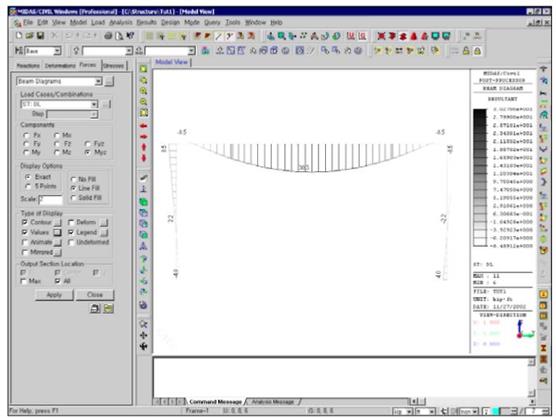
Рис. 1.33 График изгибающего момента в плоскости Y-Z
Используя возможности программы MIDAS/Civil такие, как опции Selection (Выбор) и Active/Inactive (Активный/Неактивный), пользователь может выбрать и обработать в цвете заданную часть модели.
По окончании работы необходимо вернуть окно в состояние, которое оно имело до активизации данного участка.
![]()
1.
Щелкните по иконке![]() Active
All (Активизировать все) в Иконном меню.
Active
All (Активизировать все) в Иконном меню.
2.
Щелкните по иконке ![]() Iso
View (Изометрический вид) в Иконном меню
Iso
View (Изометрический вид) в Иконном меню
![]()
Учебное руководство 1
Просмотр результатов расчета по элементам
В предыдущих упражнениях был показан просмотр результатов, организованный по компонентам: реакциям, перемещениям, усилиям в элементах и т.п. Если поиск усилий или напряжений в определенных элементах производится с целью обзора проекта в целом, используйте диалоговое окно Element Detail Results (Подробные результаты для элемента).
![]()
1.
Щелкните по иконке ![]() Initial
View (Первоначальный вид) в Иконном меню.
Initial
View (Первоначальный вид) в Иконном меню.
2.
Щелкните по иконке ![]() Element
Number (Номер элемента) в Иконном меню (Включение).
Element
Number (Номер элемента) в Иконном меню (Включение).
3. Выберите Element Detail Results (Подробные результаты для элемента) в Главном меню.
4. Выберите “CBS:LCB1” в поле выбора Load Case (Вариант нагружения).
5. Щелкните один раз по полю Element Number (Номер элемента) и затем введите элемент 11.
6. Подтвердите атрибуты элемента на закладке Information (Информация) и выберите последовательно закладки Force (Усилие) и Stress (Напряжение) для просмотра результатов расчета.
7.
Щелкните по иконке ![]() для
выхода из диалогового окна ElementDetailResults
(Подробные результаты для элемента)
для
выхода из диалогового окна ElementDetailResults
(Подробные результаты для элемента)
![]()
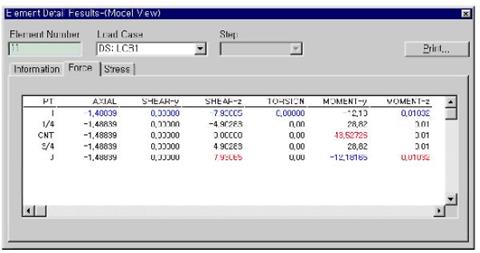
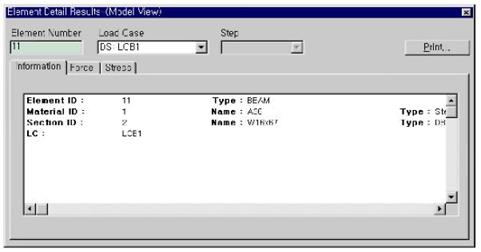
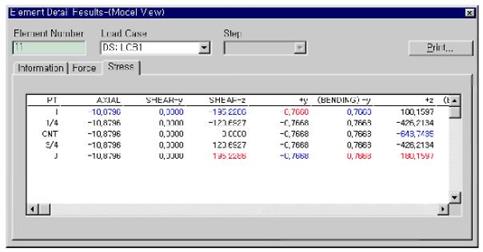
Рис. 1.34 Подробные результаты для элемента
Уважаемый посетитель!
Чтобы распечатать файл, скачайте его (в формате Word).
Ссылка на скачивание - внизу страницы.